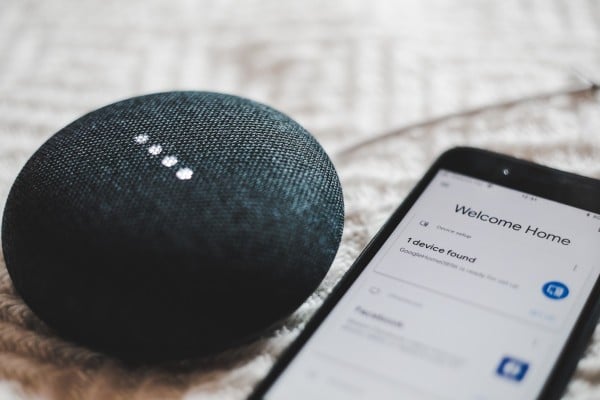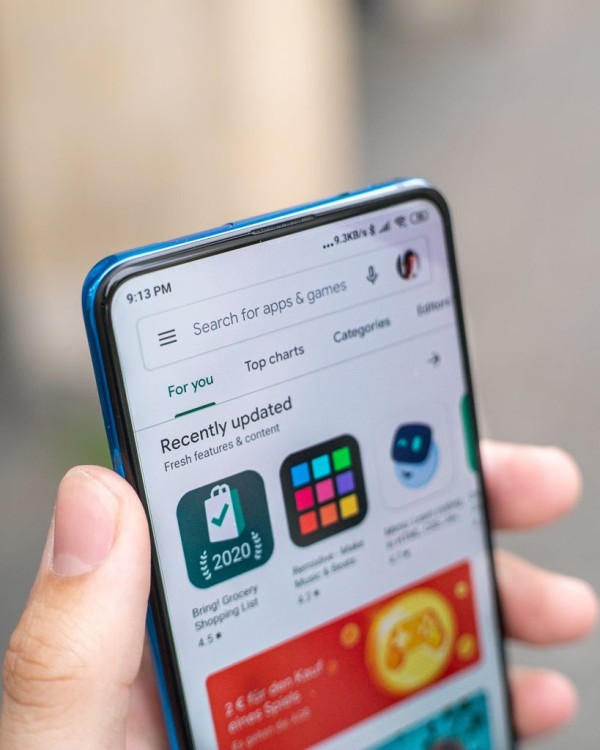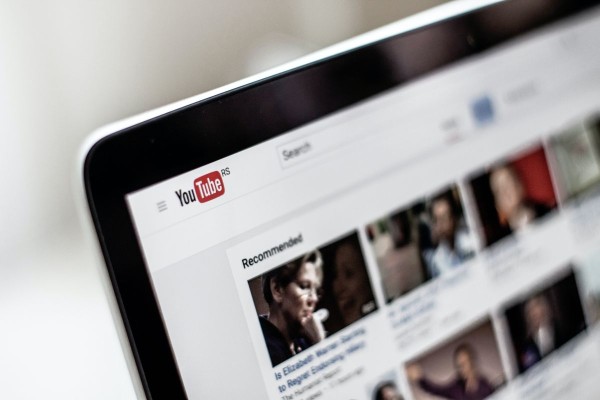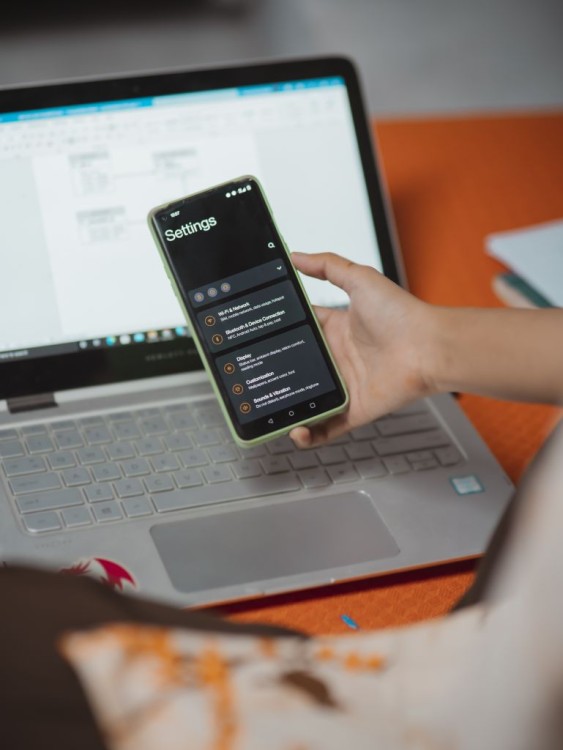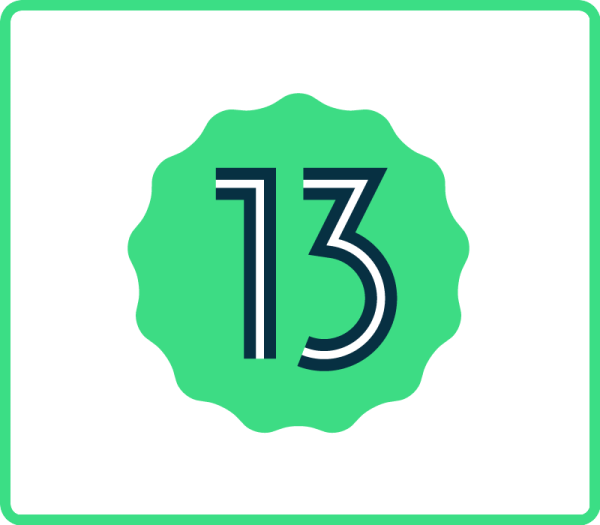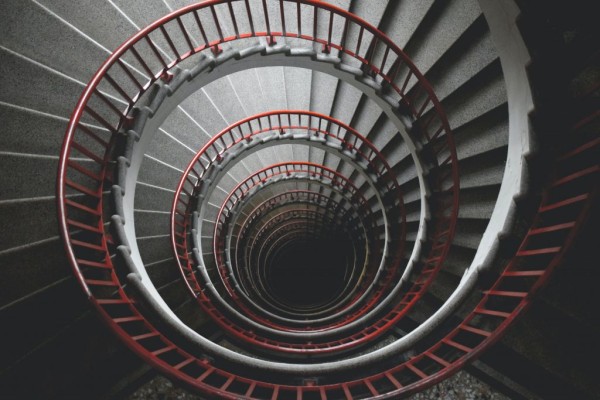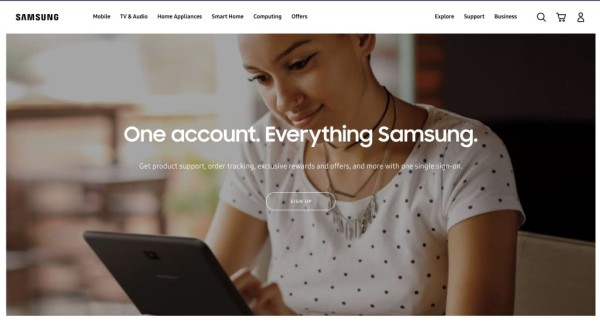In This Article
One thing is confirmed, you love Android smartphones and are eager to learn more about their powerful functionalities to get the most out of them. But apart from the essentials, do you really know about all the Android secret tips, tricks, and hidden features?
You won’t believe me, during the past 8 years of my Android usage, I have discovered loads of hidden features as well as tips and tricks that most Android users may have never heard about. All of those amazing and super-cool features still exist on the Android operating system.
All of these should work with all the makes and models as well as the newest and previous Android versions including Nougat, Marshmallow, Lollipop, KitKat, and Jelly Bean (unless otherwise mentioned). However, some of the steps may vary depending on which device you own.
1. Auto Unlock Screen Security when You are at Home
You can configure your Android phone to automatically unlock whenever it detects that it is currently located at home so you won’t need to frequently enter a passcode or draw a pattern. You can achieve this with the help of a feature known as “Smart Lock”.
You will need to keep the GPS option enabled on your phone to take advantage of this feature.
It was introduced in Android 5.0 Lollipop, which means it is not available on older Android versions.
How this actually works is that you first enable the Smart Lock functionality and there you will find an option called “Trusted Places”. Tapping on this option will ask you to add locations you trust like office and home. Once added, whenever you are within the marked spot, your device will be automatically unlocked.
In a nutshell:
Smart Lock provides a bunch of cool features that automatically enable or disable lock screen security depending on your configured environmental factors like where you are and what you are doing.
2. Connect the USB Mouse and Keyboard to your Android
This trick comes in handy in those cases when your phone’s digitizer/touchscreen sensor is not working.
But there’s a catch:
It is a hardware-dependent feature and requires USB OTG (On-The-Go) compatible Android smartphone or tablet device to work. And to be able to connect a mouse/keyboard to your device you need to have a USB OTG cable too…
…and it looks like this:
Once you have connected a USB mouse to your Android device, you will immediately see a mouse cursor on the screen. You can then control your device using just a mouse and amazingly all the buttons will work too.
As an alternative, in case you don’t have an OTG-enabled Android device, you can connect your Bluetooth-enabled mouse and keyboard to your Android phone or tablet. Then you will be able to use both peripherals and control your device wirelessly without any issues.
3. Zoom-In to Anything using Triple-Tap Gesture
Apart from the pinch-to-zoom feature, you may have already used the double-tap gestures to zoom into the pictures on your Android device.
But have you ever heard about the triple-tap gesture?
The triple tap gesture is used to enable a magnification tool so you can zoom in or magnify any image/piece of text on your Android.
You can enable it by following these simple steps:
- Go to “Settings”.
- Tap on the “Accessibility” option.
- Look for an option named “Vision” and tap on it.
- Then tap on the “Magnification Gestures”.
- Now you can use the toggle button to enable magnification.
While you are zoomed in, you can pan around the area by dragging two fingers across the screen and the magnification level can be adjusted with a two-fingers pinch gesture.
4. Find your Lost or Stolen Phone
The Android makes it easy for you to find, locate, and lock your phone or tablet after it has been lost or stolen.
Do you want to know the best part?
You can use the Android Device Manager (ADM), which gives you an approximate location of your Android device and when it was last used.
Here are the steps you can follow:
- Sign in to the Android Find My Device website at google.com/android/find, and make sure the current device is selected.
- From here, you can choose the following options:
- See the approximate location of your device,
- Lock the phone and display the message/phone number,
- Erase all the data stored on your phone,
- Ring your device: Your phone will ring for up to five minutes even if it is in silent mode.
As simple as that.
However, keep in mind that if you opt to erase data from your device then you will not be able to further track and locate it.
5. Access Missed Notifications on Android with Notification Log Widget
Did you ever miss a notification?
Maybe you accidentally swiped it without reading or it might have disappeared. This then leaves you wondering where that notification came from and what did it say.
This is where the notification log comes to the rescue. 😀
What you need to do is create a new widget on your home screen by following these steps:
- Long press on the Android home screen. Some options will appear at the bottom, tap on “Widgets”.
- Scroll down and look for a widget named, “Settings shortcut”. Then drag and drop it onto the home screen.
- The moment you drop it on the home screen, it will show you a list of different settings you can choose for that shortcut. In that list, look for an option called “Notification Log” and tap on it.
Perfect! Now you can simply tap on that Settings shortcut widget which will open notifications log where you can scroll through all of your recent notifications.
6. Restrict Notifications of Calls and Texts on Android
Do you habitually put your phone into silent mode during sleep or work hours?
If you answered yes, then you must have been worried about missing important/emergency calls and messages. Now you never need to worry about that because…
Android has a Priority Mode feature in Android 5.0 Lollipop and later versions, which only allows rings and notifications from your chosen contacts. Other than that any other calls, messages, and notifications will remain silent.
Follow these steps to turn on Priority Mode:
- Press the ‘Volume Up’ or ‘Volume Down’ button on your Android device.
- Under the volume slider, you will see the ‘Priority’ option so tap on it.
- Then tap on the settings gear icon.
The interruptions settings menu will open, from where you can use toggle switches to customize which calls, messages, and notifications you want to allow and which ones don’t.
Furthermore, you can apply a filter for the calls and text messages to allow calls and messages from:
- Anyone,
- People in your contacts book, or
- Only from starred contacts in your phone book.
Isn’t that a cool feature?
7. Use Google Maps Offline without Cellular Data
Yes, using Google Maps offline without cellular data is possible. And will help you save a huge amount of data when you are traveling.
You might not know but Google has added functionality in the Maps app that let you select a large area, which will then be downloaded and stored on your phone. It requires a very less amount of storage space too.
When the offline map is downloaded, you can then access Google Maps, drop a pin, and get directions while traveling within the selected area, even when you have no cellular connection.
Now to get the most out of it, what you can really do is first use your WiFi connection to download the whole city or any area where you are planning to travel. Once the selected map is downloaded, you can then navigate around without downloading the map.
This will save you a significant amount of cellular data and also help you navigate in areas where you have no cellular signals.
Even better:
Google Maps automatically keeps your saved offline map data up to date every 30 days (when you are connected to WiFi) so no don’t need to worry about the map data being outdated.
8. Take Control of your Cellular Data Usage
Yes, Android is smart and capable enough to help you take control of your cellular data usage by using a native feature known as data limitations and restrictions. You can use this to save a significant amount of data by imposing restrictions on the apps so they won’t consume any cellular data when you are not using them.
To enable this, follow these steps:
- Go to “Settings”.
- Tap on the “Data Usage”.
- Then tap on the “Data Saver”.
- You will see a toggle switch, tap on it to enable the data saver.
Now, if you want to grant data access to apps like Gmail, WhatsApp, or any other app that you need to receive notification updates from then you can select those from the list by tapping on the “Unrestricted data access” option.
Furthermore, Android keeps a detailed data usage log of all the apps and shows you how much cellular data is being consumed by each one of them. To check the total usage and impose system-wide data usage limitations, follow these steps:
- Go to “Settings” and then to “Data Usage”.
- Tap on the “Mobile Data Usage” option. Here you will see a graph of data usage.
- Here you need to tap on the gear icon, which will take you to the “Billing Cycle” menu.
This is exactly where you can set up data warnings, data limits, and billing cycle dates. Once set, these will help you ensure you won’t exceed your cellular data limit.
9. How to Add Website Shortcut to Android Home Screen
For this trick to work, you need to use Google Chrome web browser.
It is quick, simple, and easy.
Follow the following steps:
- On your Android device, open Google Chrome.
- Go to the URL of the website you want to create a home screen
- Once the page is loaded, tap on the options or overflow menu button and there you will find an option “Add to Home screen”.
- Enter any appropriate name of a web page in the box and hit the “Add” button.
An icon should appear on the home screen. Now a simple tap on this shortcut will give you quick access to the website.
10. A Quick Fix to Make your Android Faster
I don’t know if you have noticed or not. Your Android phone has some fancy effects and animations that are executed whenever you open/close apps or switch between menus on Android. This is just to make your phone’s interface look elegant.
As it turns out:
Those animations come at the price of speed and performance. And by disabling them, you can make your phone a little bit snappy.
However, the majority of Android users don’t even know they can completely turn off those animations and that’s because the option is hidden under a setting called “Developer Options”.
Now to gain access to these hidden Developer Options, you need to do the following:
- Go to “Settings”.
- Scroll down and tap on “About Phone”.
- Here, you need to look for a “Build Number”. Once found, tap on it several times until you see a toast message that says, “You are now a developer”.
- Go back to “Settings”. You will notice a new menu “Developer Options” is now visible.
Now:
Adjust animations by following these steps:
- Go to “Settings” and tap on “Developer Options”.
- Under the Developer Options, there should be a subsection named “Drawing”,
- There you will find three options i.e. Window animation scale, Transition animation scale, and Animator duration scale.
- Simply tap on each one of these options and then you can select either ‘Animation off’ or the lowest animation speed i.e. ‘Animation scale .5x’.
If you are running a slow or old Android device then this should help you speed up a tiny bit. In some cases, this change goes unnoticed, but turning it completely off does give your Android phone a slight performance boost.
A little background information about Android
Without any doubt, Android is one of the dominating mobile platforms in the world and the recent Gartner report claims that Google’s mobile operating system has a global market share of 86 percent and will soon hit almost 90 percent, which is staggering.
Here is what the graph looks like:

All of this is possible because of the fact that the Android OS is being embraced by multiple mobile device manufacturers including:
Samsung, LG, Huawei, Motorola, HTC, Sony, Nokia, Vivo, Oppo, and Xiaomi.
With so many devices in the market, including the ones you are currently using, it’s hard to keep up with the number of new features being added after every Android new update. This means you are probably only scratching the surface of what your powerful Android OS-equipped devices are actually capable of doing.
So in an attempt to help you get the most out of your smartphone and/or tablet devices and improve the user experience, here we have shared some of the best and most useful Android tips and tricks.
Which Android Trick and Hack Did You Love?
These are some of the best tips, tricks, and hacks to help you get the most out of your Android phone. Which one did you like the most? Please share with me in the comments below.