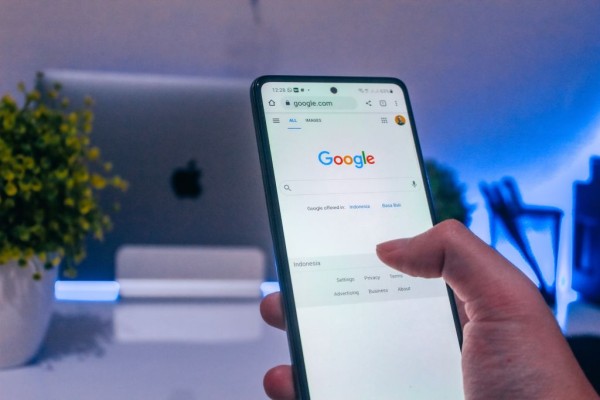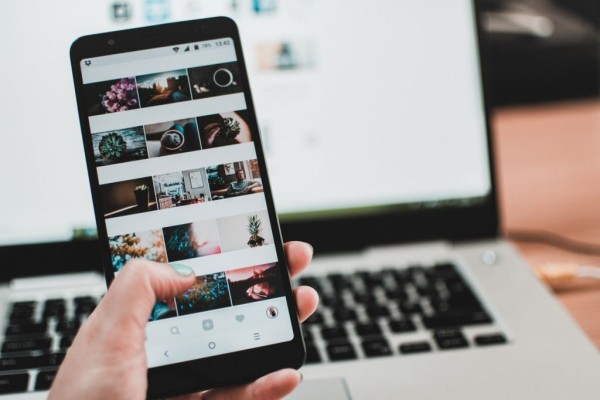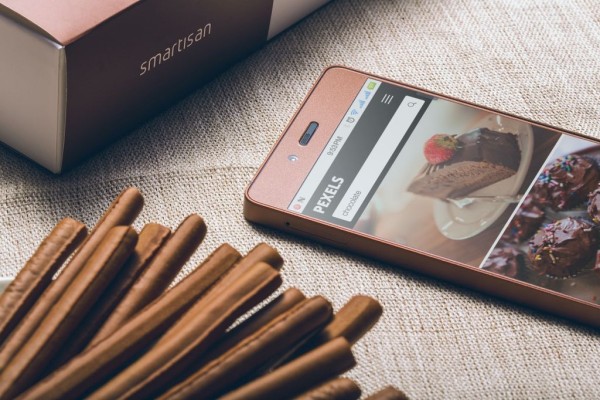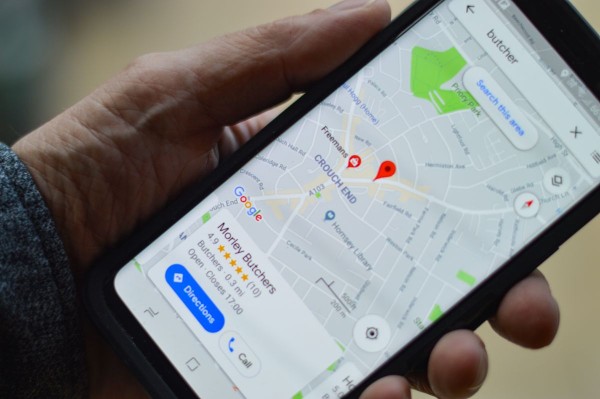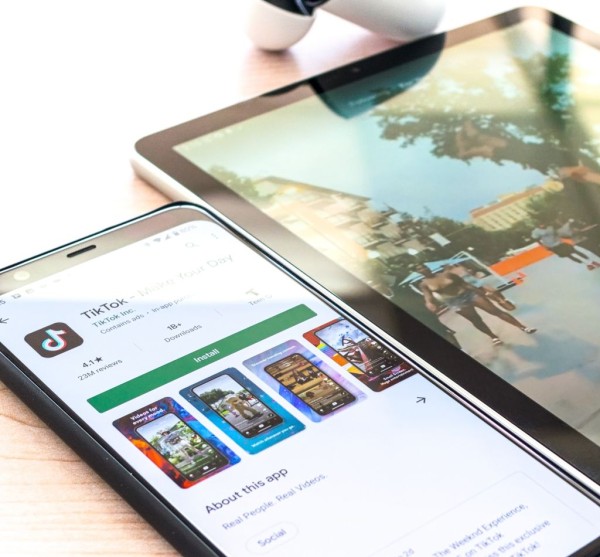In This Article
There have been instances where Android won’t allow you to run specific apps due to outdated Google Play Services, as it is the key app responsible to keep your device and apps connected to Google while keeping those apps up to date with the latest version. That is not all; apps are dependent on Google Play Services too, which is the reason why you are seeing the error “this app won’t run unless you update Google Play Services”.
Google Play Services is responsible for synchronizing data between your Google account and your smartphone. So it is important to make sure your device is running the latest version. So without any further ado, let’s quickly jump into the methods you can follow right now to manually update Google Play Services:
1. Make Sure Your Device has the Latest Version of the Play Store
Having the most recent version of the Play Store installed on your device is always recommended, as the software is responsible for taking care of all the tasks related to updating the apps as well as making sure any app that is being updated receives the correct version at the right time.
So if in case the Play Store is outdated then there is a possibility that the dependent services might not function as they are intended to, this is why it is suggested to have the latest version of the Play Store.
Here is what you need to do:
- Open Settings on your Android device.
- Go to Apps, search for Google Play Store, and tap it.
- Tap on the Uninstall Updates option.
- It may ask you to revert the app to the factory default version. Simply accept.
- Now launch Play Store, and go to Settings.
- Tap on About, and tap on the Play Store version to force update the Play Store to the latest version.
Once updated, you may now proceed to the next method.
2. Update Google Play Services to the Latest Version
If the Google Play Services has stopped and is not being updated to the latest version automatically through Play Store then all you need to do is follow a workaround that will enable you to manually update Google Play Services to the latest version.
Here’s how you can do this:
- On your Android device, you need to launch the Play Store app and then search for Google Play Services or you can directly open this link through a web browser to open the Play Services app.
- Whenever prompted, use Google Play to open the Play Store link.
- The popup will appear and that is exactly where you should be able to update the app to the latest version.
- Once the update button has appeared, tap it and Play Store will begin installing the updated version of Google Play Services will begin installing on your device.
3. Clear Cache and Data of Google Play Services
Cache and data are not the same things, and one needs to be very careful when clearing data of any app as your personal preferences and settings might be lost.
Clearing data and cache of Google Play Services usually helps in resetting the preferences, forces the app to look for a fresh version, and may even prompt you to update the app to the latest version.
Here’s how you can force the app to do this:
- Open the Settings app on your Android device.
- Look for Apps and tap it.
- Now you need to either use the search bar or manually scroll through the list, whichever feels quicker, to find the Google Play Services app.
- Once found, tap on it to access the settings and then tap Storage.
- Here you should be able to see the Clear data and Clear cache buttons.
Simply tap on the clear data button and that will clear both, cache and data. You can then try to run the app you were trying to open and see if it works or not.
Which method helped you fix the error app won’t run unless you update Google Play Services?
The three methods I have mentioned in this tutorial should have helped you in fixing the error message “this app won’t run unless you update the Google Play Services” on an Android device.
If the guide helped you in resolving the issue then please share your opinions with us in the comments down below as our team is here to help you out and we like to read each one of your remarks! 🙂
Also, if you know about any other solution that could help resolve the issue then let us know about it. Our team will have a look at it and will make sure to review and add that workaround to the article during the next update to make the content helpful.