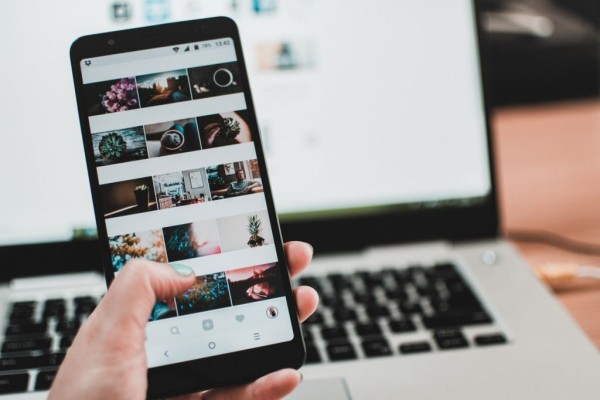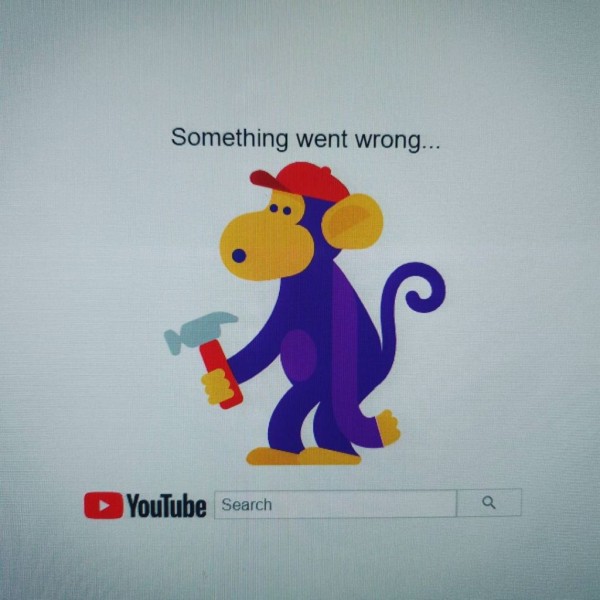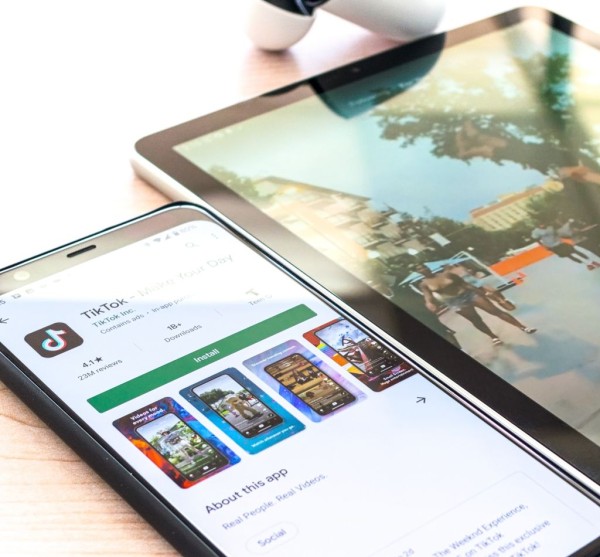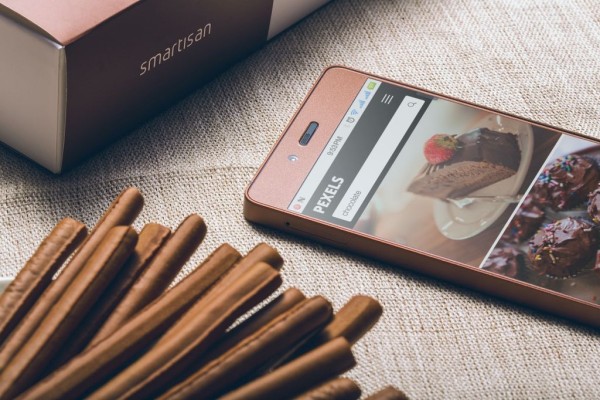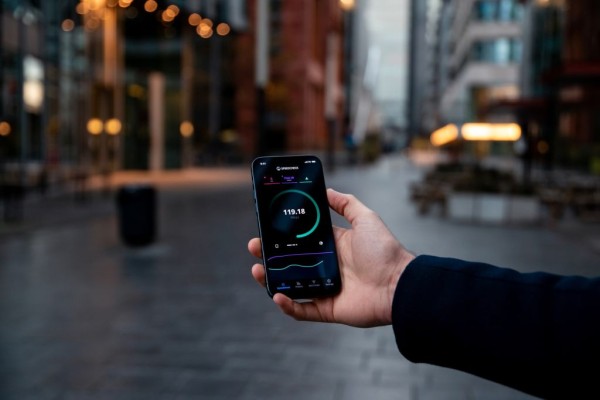In This Article
When it comes to streaming videos and music, YouTube is the giant and has a huge database. Even though the platform has evolved but there are issues and bugs that its users bump into every once in a while, which leaves them scratching their heads. One of the most talked-about issues is YouTube comments not loading, which makes not only content creators worried but the viewers as well.
Here in this blog post, we are going to guide you through six methods to help resolve the YouTube comments loading issue.
Apart from the few obvious steps like restarting your browser, opening a different video, and reloading the page, we have kept our guide focused on fixes that are helpful and usually ignored by most while trying to resolve these issues.
Fix 1: Try Using a Different Web Browser
We assume you are using Google Chrome as your default web browser and the same is known for causing unexpected glitches and problems due to it being based on the Chromium engine. So the first thing we are going to try to resolve the YouTube comments not loading issue is by using a different web browser to access YouTube and check the comments section on any video.
We will recommend you use Safari, Opera, or Mozilla Firefox for this experiment. If you don’t already have any of these on your device then download and install them from their official website or app store. Then open YouTube, search for any video, and have a look at the comments section.
If you can see the comments under the video then this shows your default browser was causing the issue and you will now need to first report the bug to the official support community and then wait for the latest update or temporarily use the current browser.
Fix 2: Change Comments Sorting
If you are experiencing an issue in which comments are not loading at all but the comments section is loaded and constantly showing you a rotating circle animation then this method is going to work really well for you.
It is simple and easy to follow. All you need to find and confirm on the YouTube video page is whether the sort by drop-down button is visible. If it is visible then follow these steps:
- Find and click on the “Sort By” option.
- Click the “Newest first” button.
This will reload the comments as well as show you all the latest comments on the video including yours if your comment wasn’t visible to you in the first place.
In case you don’t know, the newest first option will show you the most recent comments first whereas the top comments option will show you all those comments that have the most likes.
Fix 3: Access the YouTube Comments Section in Incognito/Private Mode
If you are trying to use the same browser to load YouTube comments then your best bet is to switch to the incognito/private mode. This will rectify any issue that could possibly be caused by any third-party browser extension, any special browser settings, or maybe a problematic cached page.
Switching to incognito mode simply turns off all the extensions, plugins as well as history, cached data, and cookies along with any specific browser settings, which are switched to their default state.
Here’s how to access incognito on a web browser:
- On your browser, click on the menu button.
- In the list, you should be able to see an option for a “New incognito window,” click that.
- A new window will open and now you can open the YouTube website and access the video you were trying to see the comments for.
You will not be logged in to your account, if you want then you can use your account details and see if this loads YouTube comments and let you view the section.
If doing this worked for you then we will highly recommend you try the next method as some extension, plugin, or browser setting might be conflicting with the comments section and causing the issue.
Fix 4: Disable Ad Blocker
Adblocker is one of the most popular browser extensions among users who spent a significant amount of time on the internet either browsing pages, streaming videos, or watching movies online. These are the activities where we come across the most amount of advertisements and popups that could possibly lead to accidentally clicking on an ad, which results in malware installation.
This is where ad blockers help. However, there have been cases where ad blocker extensions and add-ons conflict with the web browsing experience as it blocks important web elements, which causes the page and website to malfunction that is similar to the scenario where the YouTube comments section does not load and sometimes YouTube videos fails to load as well.
To resolve this, we will recommend you temporarily disable the adblocker extension on your browser and try to reload the YouTube page and see if the comments are visible.
Fix 5: Disable One Extension At A Time
If the above method about disabling adblocker didn’t help then this is the time to check other extensions installed on your browser to see if any one of them causing the issue. You have to begin by disabling one extension at a time and check if the YouTube comments are loading or not.
Alternatively, you can disable all the extensions then restart your browser and check if YouTube comments are loading. If doing this resolves the issue then you need to follow the complete procedure of enabling one extension at a time and see which one is causing the problem.
Fix 6: Clear Cookies, Cached Data, and Browsing History of the Browser
Any website we visit creates its own cookies, cache, and web data. All of these are then stored in the web browser which actually helps speed up the page loading time and remembers our account details whenever we revisit the website.
These data sometimes are corrupted and the browser fails to update the old data with a new one, which creates hindrances with the loading of some web elements like comments or images, which results in broken pages.
The best way to resolve an issue like this is by clearing all the cookies, cached data, web data, and browsing history from your web browser.
If you are on Android and you are experiencing YouTube comments not loading issues on the YouTube app then you can perform similar steps there too but the procedure is a bit different and you can follow these steps mentioned here.
The process is simple and easy; however, please remember that clearing cookies will log you out from the accounts you are already signed in from the current browser.
- Open a web browser.
- Click on the menu button and go to Settings.
- From the side menu, select Privacy and security.
- Click on the Clear browsing data option.
- A popup window will open, make sure all three options are selected i.e. browsing history, cookies, other site data, and Cached images and files.
- Now click the Clear data button.
That’s it. You can now retry accessing the comments section.
Conclusion
Out of six, which method helped you fix the YouTube comments not loading issue? Let us know in the comments below. If in case your issue is still unresolved, leave a comment below and one of our team members will guide you further. 🙂