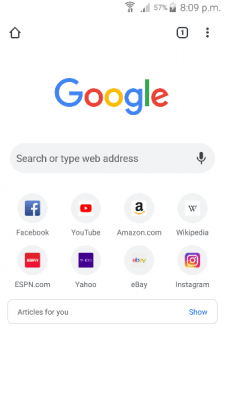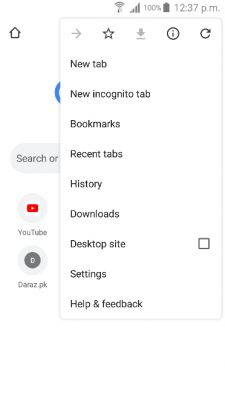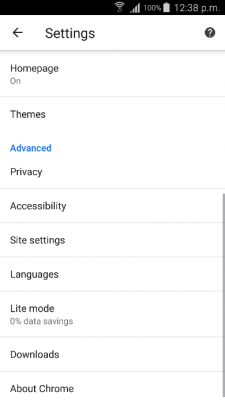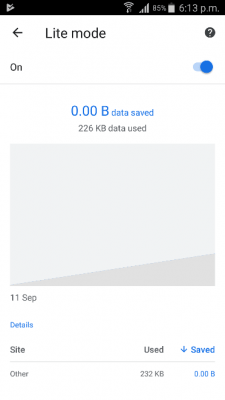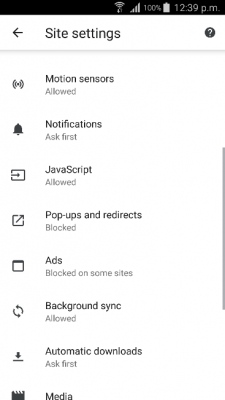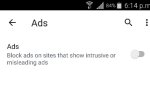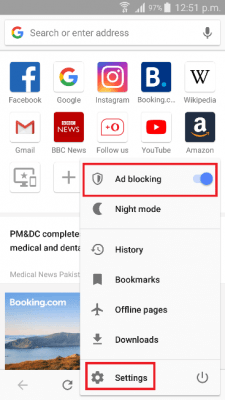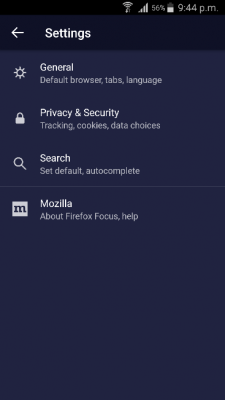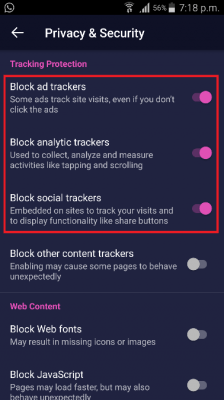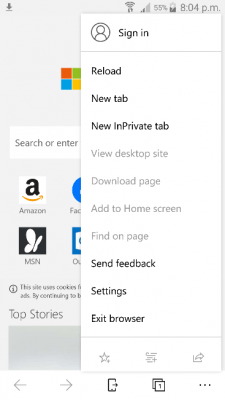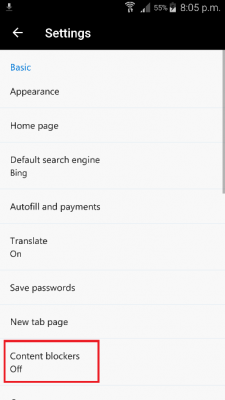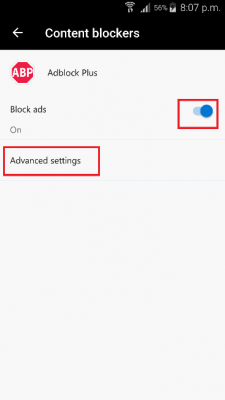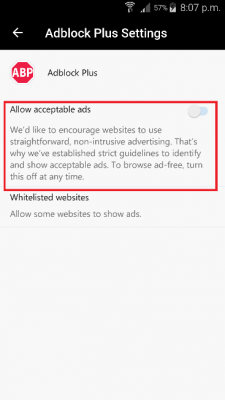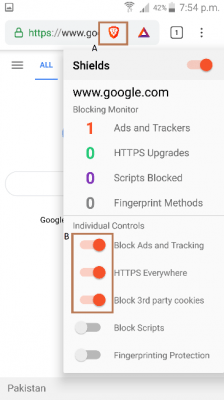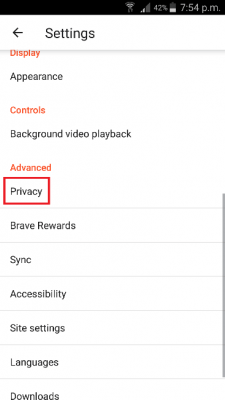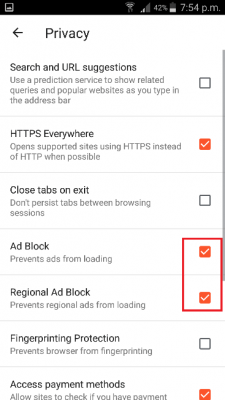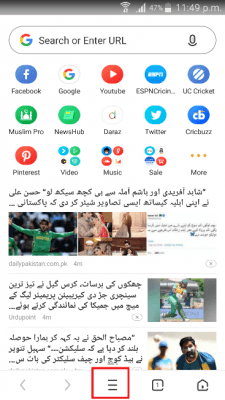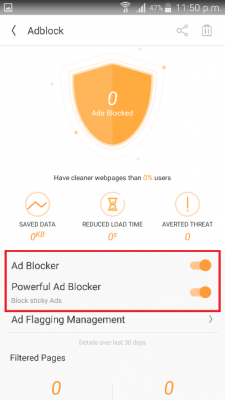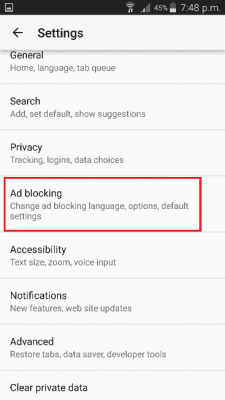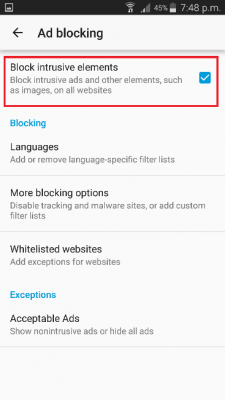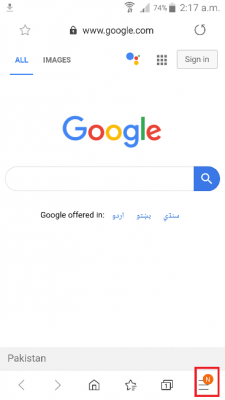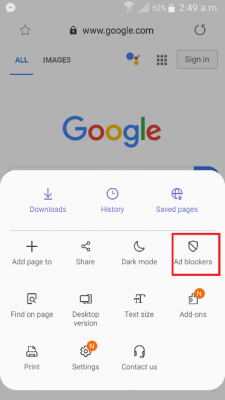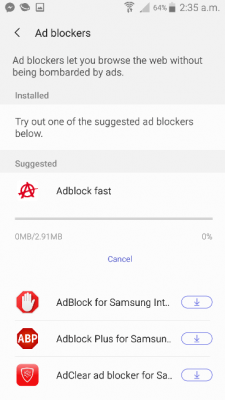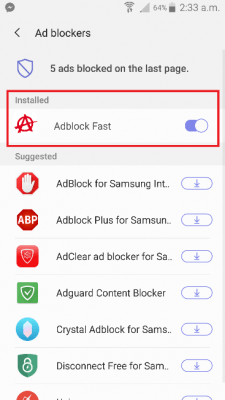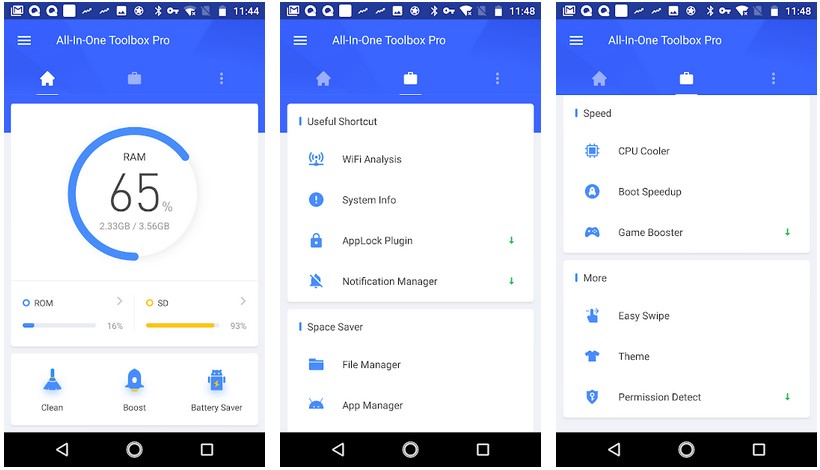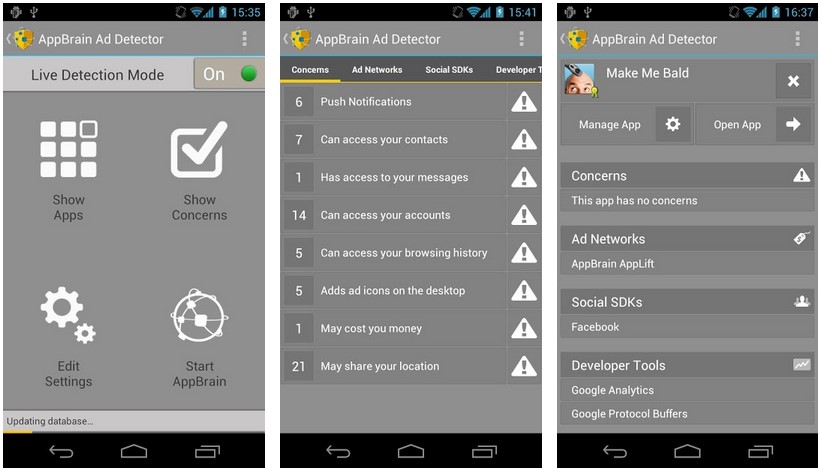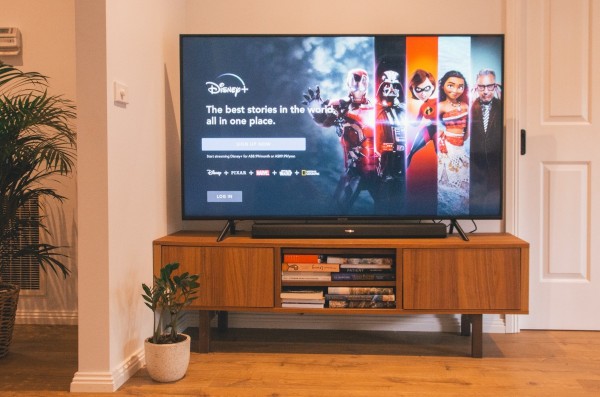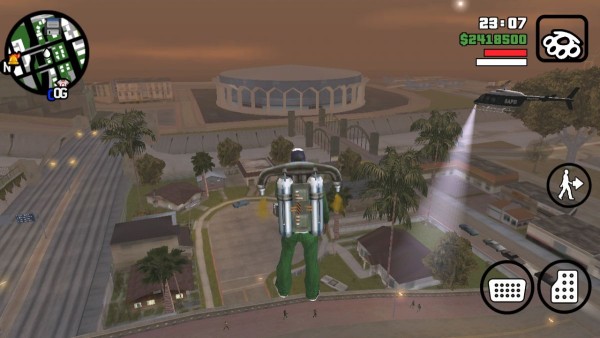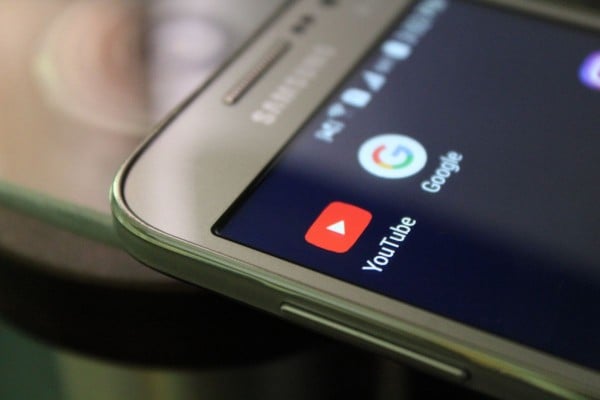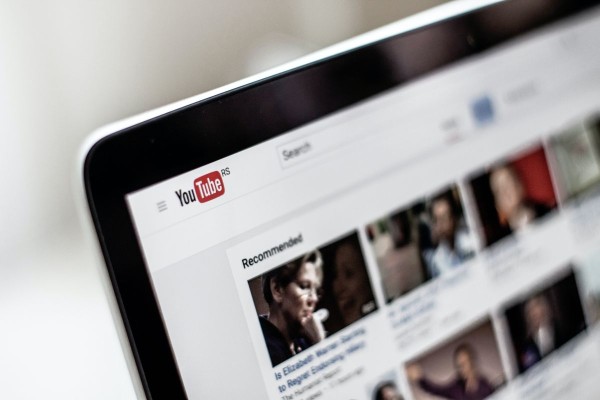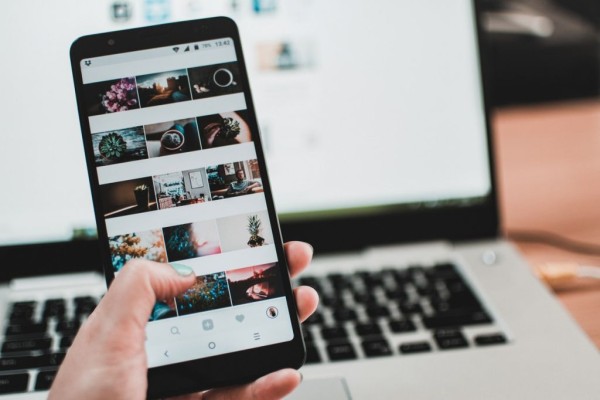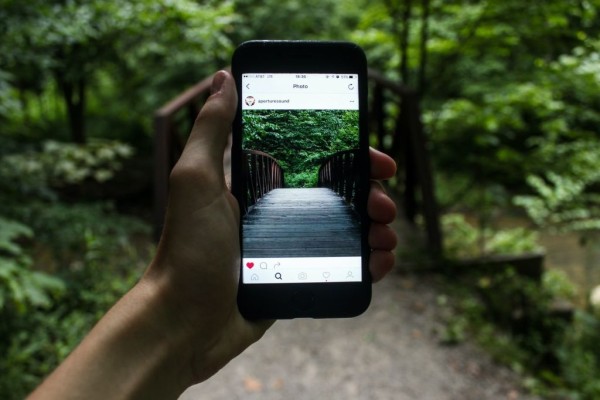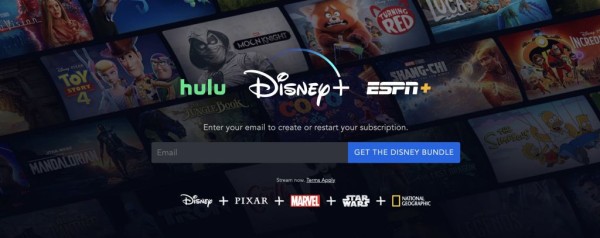In This Article
Being a part of a content site I have no issues with advertisements that show up on apps and websites, like when browsing Facebook or watching a YouTube video. As long as they don’t ruin the usability and do not popup ads I am fine. But there are publishers and developers who have no idea how irritating these popup ads become and how badly they affect the user experience.
Especially the timed and animated ads, those that make you wait for up to thirty seconds before you can even close it. What’s really frustrating is you don’t even know which app is actually causing these ads to randomly pop up on your phone’s screen.
As I am aware of these scenarios very well, so I can feel how annoyed you must be because of these unwanted popup ads appearing on your Android phone and how eager you must be to block all of these intrusive advertisements once and for all.
Don’t worry anymore, as today I will take you through a step-by-step guide on how to get rid of popup ads on your phone and make your phone ad-free by finding the root cause and providing you with the correct solution.
How and Why do We See Popup Advertisements?
One might wonder if ads are that bad for a web or mobile app, then why are the numbers consistently increasing?
Well, the answer is simple. Ads generate revenue for a broadcaster since the ad publisher pays big to maximize the reach of their ads. You can even say that ads are unavoidable if we, as a consumer, want free access to the Internet along with other digital services.
That was just the financial benefit of an ad. These ads can also collect data on user interest based on the activity of the user. That is the reason why lately there have been very strict policies established on user privacy, which notifies the user more about how their data is being collected.
To start the tutorial on how to stop popup ads, first, we will like to give you an overview of the types of ads we see on our Android phones. They may seem similar but in reality, they vary depending on where they show up.
- Random popup ads on the Android home screen.
- Ads that pop up while browsing the web.
- Ads that show up on our phones.
- System notification-based ads.
- Ads that show up in system apps (take Xiaomi’s MIUI as an example).
How Do I Stop Random Popup Ads on Android Home Screen?
There have been moments when I unlock my Android phone to check a notification and bam, out of nowhere, a full-screen advertisement randomly pops up right onto my face, which stops me from doing anything on my phone until that ad is closed. Not to mention the struggle to find that tiny close button, which adds up to the annoyance. This happens even when I am not using any app.
Since I have great research skills so I spent a little time on the Internet and quickly figured out that the random popup advertisement activities are usually caused because of a problematic app installed on my phone, specifically an adware app.
So all I really need to do is find and remove that app and the problem will be resolved. But, all of this became more frustrating as I reckoned there are more than a hundred apps installed on my phone and I don’t know which app is showing those popup ads.
However, to my surprise, I discovered that our Android smartphones have actually become really smart, and there is a quick and simple way to find out which app made that advertisement popup.
Here’s how:
NOTE: You need to perform these steps immediately after the ad pops up.
- Open Playstore and tap on the three-bar menu button located at the top left corner.
- Tap on My apps & games.
- Go to the Installed tab.
- The apps list will be sorted in alphabetical order, tap on the sort button, and select Last Used.

Play Store will show you all of your recently used apps (including the launcher, which obviously will always remain your top last used app so you can exempt that). Now, from here, you can easily shortlist and find out which app showed you the popup advertisement and uninstall it.
It is important to note here that only apps installed through the Play Store will be visible in the list so if you have manually installed any apps using an APK file (a process known as sideloading) then those will not be visible there.
How to Stop Popup Ads on Android Web Browsing Apps
While the most abundant, they are the easiest to deal with as they only occur when we are browsing the web or reading an article over a website or just browsing through online stores. You can simply start using AdBlock or other similar apps and stop popup ads from appearing.
Here are a few famous browsers that come with the builtin adblocking facility:
1. Ads on Google Chrome
Google Chrome is the most famous browser on the Android platform. Not surprisingly, Chrome is owned by the web’s most favorite search giant “Google,” which puts the browser at a favorable spot. Considered as the standard for web technologies, a major chunk of people uses this for everyday browsing.
To counter pop-up ads, Chrome has a couple of native options that enable the browser to block these pop-up ads by default.
Adblocking in Chrome nowadays is enabled by default; however, that wasn’t the case from the beginning because it didn’t have an ad-blocking feature. If you want to modify the ad blocker settings, then here is how you can do it:
- Open Chrome and tap the 3 dots in the upper right corner. A drop-down menu will open.

- Tap on Settings.

- Scroll down to Advanced and tap Privacy.

- Tap on Lite mode and turn it on.

- Go back to Settings, scroll down to Privacy, and tap Site Settings.

- Toggle the Ads switch to on position, and the adblocking will be enabled.

2. Ads on Opera and Opera Mini for Android
Opera is one of the oldest known browsers, especially in mobile history as it has been around even before the days of the smartphone. Opera and Opera Mini has long been providing adblocking facility to their users.
Blocking ads on Opera and Opera Mini is very simple; here is how you can do it:
- Press the Opera logo on the bottom right corner.

- A drop-down menu will open.
- You can toggle Ad-blocking on/off from here.
3. Firefox Focus
Firefox is no new name in the browser space; it has been long appreciated for being transparent about privacy. It is not even based on chromium. Mozilla, the developer behind the browser, takes the privacy game to the next level as it is purely made for privacy-conscious people.
Adblocking and tracker blocking is enabled by default. However, if you want to change the settings, then here is how you can do it:
- Tap the 3 dots in the top right corner and tap Settings.

- Tap on Privacy and settings.

- Toggle all the switches shown in the screenshot.

#4. Ads on Microsoft Edge
Microsoft Edge is the newest browser in the market. It is the first preferred browser for people who use special Windows features like Timeline Sharing.
It also comes with AdBlock, which is not active by default. So, to enable it, follow the below instructions to stop popup ads on the Microsoft Edge browser:
- Tap on the 3 dots in the lower right corner.

- Tap Settings and tap on Content Blockers.

- Toggle the switch to the “On” position.

- Tap on Advanced Settings.

- Toggle all the settings shown in the screenshot.
#5. Brave Browser
Brave has been recently in the spotlight for its bat tokens, which allow users to support their favorite websites. Bat token is accumulated when user attention is given to advertising content.
Adblocking on Brave Browser is enabled by default. However, to review the settings follow the instruction below:
- Tap on the lion icon as shown in the screenshot, and a drop-down menu will appear.
- Toggle the switches shown in the screenshot.

- Now tap on 3 dots in the upper right corner.


- Tap Privacy and toggle the switches shown in the screenshot.
#6. Ads on UC Browser
UC Browser is well known for its extra-added features. The ad blocking functionality is enabled by default on this browser.
To view or modify the settings, follow the instructions below:
- Tap on the hamburger menu in the bottom middle of the display.

- Tap on adblocking.

- Toggle the switches indicated in the screenshot.

#7. AdBlock Browser
The Browser is dedicated to adblocking and it uses the old Firefox UI. However, it’s based on Chromium. The rest of the browser functionalities works like a charm.
To enable/disable adblocking or to stop popup ads on AdBlock Browser, follow the instructions below:
- Tap on the 3 dots in the upper right corner.
- Tap Settings.

- Scroll to adblocking and tap it.

- Now you have to toggle the switch in the screenshot to enable adblocking.

#8. Ads on Samsung Browser
Samsung browser is an appealing option for Samsung users as it provides a convenient feature of saving logins and accessing your accounts using a fingerprint sensor with the trust of Samsung that not many browsers have to offer.
Adblocking is not enabled on it by default; however; one can do it easily by installing an adblocker add-on on it:
- Tap the hamburger menu in the bottom right corner, and a menu will appear.

- Select Adblockers from the menu.

- Tap the download icon of your desired adblocker and tap install.

- Wait for it to finish the download and enable it.


Block Random Popup Ads on Android devices
Random popup ads are perhaps the most annoying form of ads. In the early days of computing, adware was considered a computer virus as it automatically runs ads on your device. Nowadays, in Android, random ads can occur due to the installation of a malicious or untrusted app.
It is not an easy task to identify such apps, but for your ease, we have identified two main reasons for the popup ads that appear suddenly on your Android device.
- Popups from unknown sources or any particular apps,
- System notification ads.
#1. Pop-ups from particular apps or unknown sources
One of the major reasons why some Android users experience popup ads on their Android devices is due to the installation of particular infected apps. Some apps after their installation start plaguing the Android OS with ads without prior permission. File sharing apps such as Zapya, Shareit, and Peel Remote are some infamous apps known for showing random popup ads on Android.
Sometimes this also occurs when a user installs an app from some untrusted source. Such apps are really troublesome because in most cases, they try to cloak the app package by not having an app icon in the drawer. These malicious apps’ most apparent effect is that they display forced ads; however, they can also have other worse effects depending on the permissions it has.
Fortunately, there is a way to figure out which apps are responsible for the sudden full-screen ads or popup ads.
Whenever a sudden pop-up ad appears, there is a high probability that one of the currently running apps is responsible. In this case, proceed with the following steps:
- Open Settings from the drop-down menu.
- Go to the System section.
- Go to Developers options.
- Select Running services.
A new screen will appear, which will show the percentage of RAM consumed by apps that are currently running. The icons of these apps will also be displayed on the screen alongside the size of RAM (in MB) they are using. Now, before proceeding, you should understand that this method is based on analysis and observation of the behavior of apps.
Look for: Any recently installed app (if any) that appeared on the list.
If you find a recently installed app among the currently running app list, then that might be the reason for these sudden popup ads on your Android device and you should be able to completely stop popup ads. In both cases, you should read the reviews of these apps online, which will help you identify whether these apps are responsible for the random pop-ups.
#2. System Notification Ads
Another form of ads that can completely plague your mobile user experience is System Notification ads. The frustrating part is these push notifications containing ads are quite prevalent even with well-reputed apps. However, the good news is the latest versions of Android (Android 5.0 Lollipop or higher) have made it pretty easy to disable these troublesome interruptions.
For instance, if you see any of those annoying IMDB trailer notifications, you can easily disable them by ‘long pressing’ the notification, which will open a notifications settings dialogue box that asks you whether you want to “Stop notifications” or “Keep Showing.”
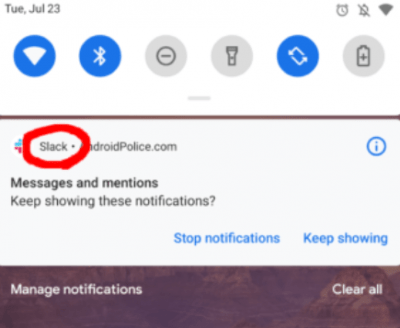
Selecting “Stop notification” will completely mute any notification from that specific category of the app, which will stop disturbing you with unnecessary notifications on your notification bar.
Alternatively, go to the app info section by tapping the info icon that will take you to the app’s settings from where you can select and customize the type of notifications you want to be notified about and you can silence the rest.
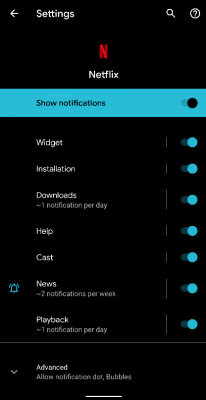
Block Popup Ads using Ad Network Detectors
Another much easier way to stop popup ads on your Android device is to use ad detectors. These apps can detect the presence of advertisements in the apps and notify you about their presence.
#1. Ad Detect Plugin
If you’re looking for something much easier with less input, then Ad Detect Plugin has got you covered. It is a free app that basically detects connections to ad networks from within the apps that are installed on your device. The app notifies you whenever any malicious ads or connection with the advertisement network is detected.
Here is how you can use Ad Detect Plugin on your Android device to stop popup ads:
- From the Play store links given below, install the All-In-One Toolbox and the Ad Detect Plugin.
- Open the All-In-One Toolbox app.
- Tap the 3 dots near the upper right corner and tap on Ad Detect.
- Here it lists out all the apps installed on your device and has the capability to show ads.
- Delete all those apps that you find suspicious, or you don’t need.
#2. AppBrain Ad Detector
It follows a similar approach to the All-in-one Toolbox in terms of ad detector. Although it can’t block apps from displaying ads, however, it can be used as a tool to identify if any unknown app is displaying ads. One can uninstall such an app from Settings.
Here is how you can use AppBrain Ad Detector on your Android device:
- Install the app from the Play Store link given below and open it.

- Ensure that the Live detection mode is turned on.
- Tap on Show Apps.
- Click on the app that you feel suspicious about; it will show all the details about the permissions and ad networks it uses.
- You can then uninstall the app from Settings by searching the name on the list.
#3. AdAway (Root required)
AdAway has the capability to block ads from running on your phone completely and prevent them from fetching over the internet. The only downside of this app is that it requires you to have root permissions to modify the system host files.
Nonetheless, there is not a single app out there that can compete with AdAway for blocking advertisements. Since it’s a true ad blocker, so it can’t be used to identify malicious apps that display ads; however, none of the installed apps will be able to display ads.
How to set up and use AdAway on your Android:
- Download the app from the download given below and install it.
- Open the app and grant root permissions.
- Press check for updates. That will update the host files.
- Once the update is done, reboot your phone and open the app again.
- Press Enable Ad blocking.
#4. DNS66 (non-root)
Unlike the apps mentioned above, DNS66 can disable ads from appearing without the need for a root. The effectiveness of this app depends on how many host files you have enabled. The core working of this app is that it uses VPN to block ads from showing within the apps, so you can’t use a VPN app simultaneously with this app. Moreover, the app cannot be used to detect malicious apps that show ads.
Here is how you can use DNS66 on your Android to block ads:
- Download apk from the F-Droid market (link is given below) and install it.
- Open the app and swipe to the Host tab.
- Enable hosts from the list and press the refresh icon.
- Wait for the completion of the refreshing process of the host files.
- Once done, tap the Start button.
Block Ads that Show up in Built-in System Apps
Some of you might not be aware of this new breed of ads because, at the moment, it is a Xiaomi-specific problem. Or, it might be possible it is visible if you are running a custom ROM.
While experiencing ads in your mobile’s built-in apps such as Settings, Camera, or the File Manager app is unheard of by many smartphones, Xiaomi users, however, have to bear yet another intrusion in their digital eco-system by being bombarded with ads.
The good news is there are three possible ways to block these ads in MIUI (Xiaomi skin).
- Change the region from your Android system settings.
- Disable ads from individual apps.
- Revoke authorization of the MSA app.
And here we have a tutorial on how you can block ads using these methods:
#1. Change the Region of your Android Device
While this might not be the best method, there are chances that the region you have selected on your device shows ads.
What’s interesting is that it has been seen the European regions have the least number of ads displayed so you can always try that however, this can be a bit negative for your network-related features such as face unlock which might not work.
With that being said, if you still wish to change the region, you can follow the instructions below:
- Go to the Settings.
- Scroll to the Additional settings and tap it.
- Tap Region and change your region to any European country.
- Once done, restart your device.
#2. Disable Ads from Apps by Revoking Authorization of the MSA App
That is one of the most effective methods for disabling ads in miui-based ROMs; however, with every new system update, you will need to follow the steps again to keep the ads disabled.
Here is how you can do it:
If it is a system app responsible for displaying popup ads, then revoking authorization will make it unable to display ads on the system. So here is the step-by-step guide:
- Go to the Settings.
- Scroll to Additional settings and tap it.
- Tap Revoke Authorization.
- Scroll down and find MSA on the list. Toggle the switch.
- Wait for 10 seconds and tap Revoke Authorization.
There is a possibility that it might not be successful in one attempt. However, if it turns out to be successful, then you will see lesser ads in the system.
And in case it doesn’t then you can try other methods we have already mentioned at the beginning of this blog post to disable ads from other apps individually
Did You Get Rid Of Those Annoying Ads, huh?
These were all the possible annoying popup ads that you might come across while browsing the Internet or using different apps. From the sudden pop-up ads, while browsing to the extremely intrusive and random popup ads on your Android device, we have listed them all and provided possible solutions to stop popup ads.