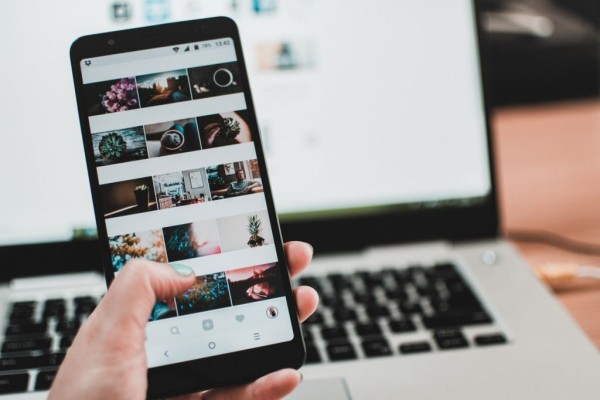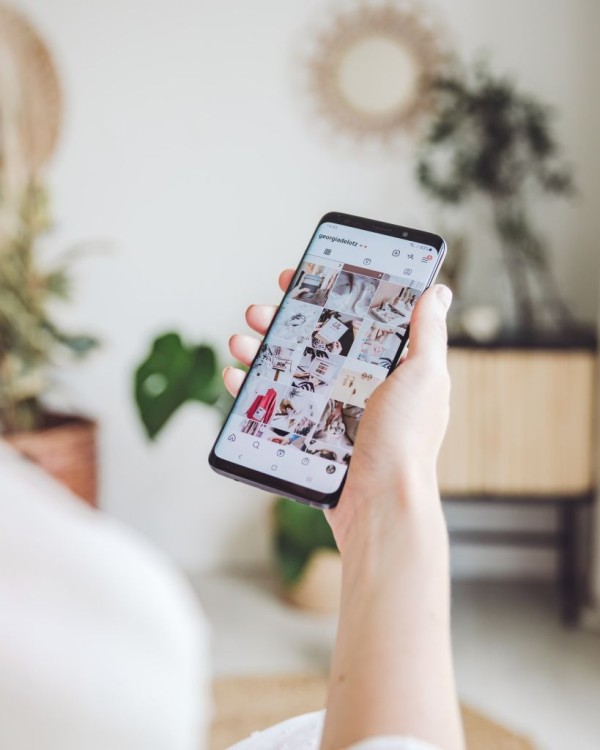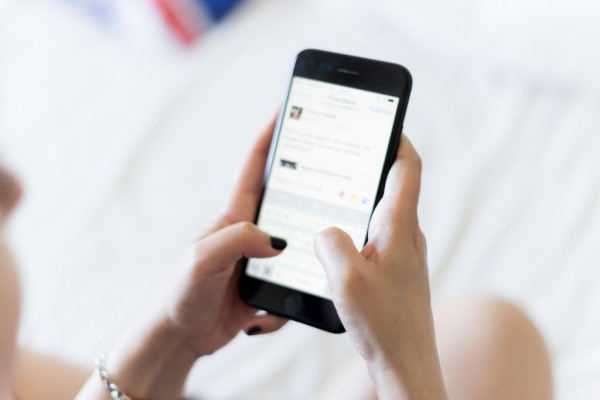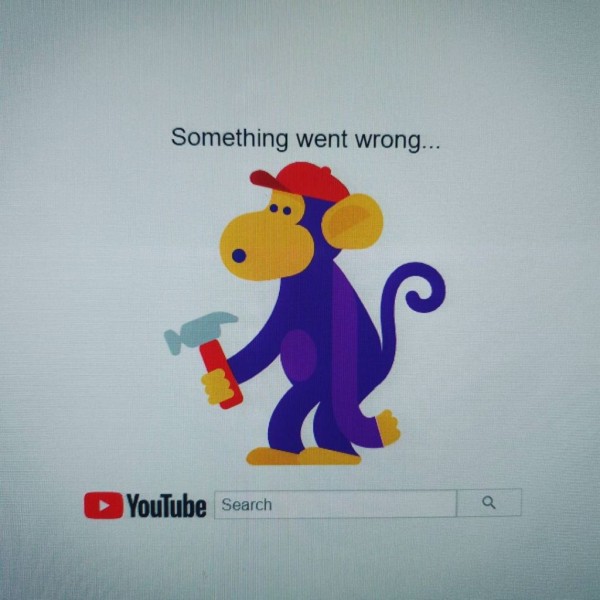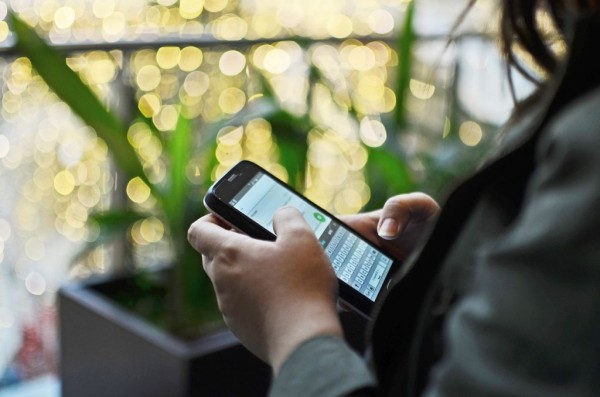In This Article
Google Play Store is the only official and safe way to download, install, and keep any of your already installed apps updated on your Android devices as the software is designed by Google. However, as everything is software-based so there have been various instances where the Play Store fails to update the app and gets stuck.
To help you resolve that, here we have listed five best ways to fix the Google Play Store won’t update the apps issue.
#1. Restart Your Android Device
Restarting a device is one of the well-known methods that fix a lot of known issues with the software. The method is simple and we all know how it works:
- Press and hold the power button until a menu pops up on the screen.
- On the menu, you should be able to see the restart option. Tap it.
- Wait for the device to reboot.
If you are unable to find the restart or reboot option, then simply press and hold the power button to power off the device and then use the same button to power on your Android device.
Once done, open the Play Store and try to update the app.
#2. Check Your Internet Connectivity
This is a crucial step where you check your internet connection and see whether the connection is strong and stable enough to download the app from the Google Play Store. In most cases, WiFi connection is recommended, as they are a lot more stable and reliable in terms of speed.
If you are using a WiFi connection then we will recommend you to go to the internet speed test websites like Fast or Speedtest and check the download and upload speeds as well as the ping, this will confirm if the connection is stable or not.
If you are using mobile data to download the app, then we will highly recommend you to turn on the airplane mode for about 30 seconds and then turn it off. What this is going to do is it will disconnect your device from the cellular tower and then establish a new connection. Once your internet is active again, you can now retry updating the app.
#3. Clear Cache and Data of Google Play Services
Before we begin with the steps, it is important to know here that the cache and data are not the same things, and one needs to be very careful when clearing data of any app as your personal preferences and settings might be lost.
If you have made any significant changes to the app settings then we will recommend you to note them down somewhere so you can reapply those changes without spending a second on thinking.
We will recommend you first clear the cache and see if that fixes the update issues. If not then you may proceed with clearing the app data.
Regardless, clearing data of an app is like hitting a reset button on that specific app, which is exactly what helps fix the issue. Here’s how you can do this:
- On your Android device, open Settings.
- Find Apps and tap it.
- In the list of apps, either manually scroll through to find Google Play Services or use the search option to quickly find the app. Once found tap it to access the settings.
- Tap on Storage.
- Here you should be able to see the Clear data and Clear cache buttons.
Once done, launch the Google Play Store and see if the updating works.
#4. Logout of Your Google Account and Log Back In
Yes, this does work. Simply logging out and then logging back in forces your account to sync with the Google servers and also fixes the bugs and resolves any problem with the update.
Here is how you can perform this task:
- On your Android device, go to Settings.
- Either search for the Accounts options or scroll and tap on Accounts.
- Tap on your primary Google account from the list.
- Tap the Remove Account option.
- Now, simply open the Google Play Store and update the app. This process will automatically prompt you to Sign In to your Google account.
You can now see if the Google Play Store is updating the apps or not.
#5. Uninstall and Reinstall Play Store Updates
There have been cases where some latest update to the Play Store breaks the basic updating functionality. And that’s exactly where this method helps as it completely refreshes the Play Store.
Here is what you need to do:
- Open Settings on your Android device.
- Go to Apps, search for Google Play Store and tap it.
- Tap on the Uninstall Updates option.
- It may ask you to revert the app to the factory default version. Simply accept.
- Now launch Play Store, go to Settings.
- Tap on About, and tap on the Play Store version to force update the Play Store to the latest version.
Once updated, you can now retry updating the app.
Which method helped resolve the issue?
We hope this blog post has helped you in finding a solution for the Google Play Store update issue. If we have helped you in resolving the issue in any way then please share your opinions with us in the comments down below, we read and respond to each one of them! 🙂
Also, if you were able to fix the updating issue with Play Store using some method we haven’t included here then let us know in the comments. We will have a look at it and will try our best to include that procedure in our blog post during the next update.