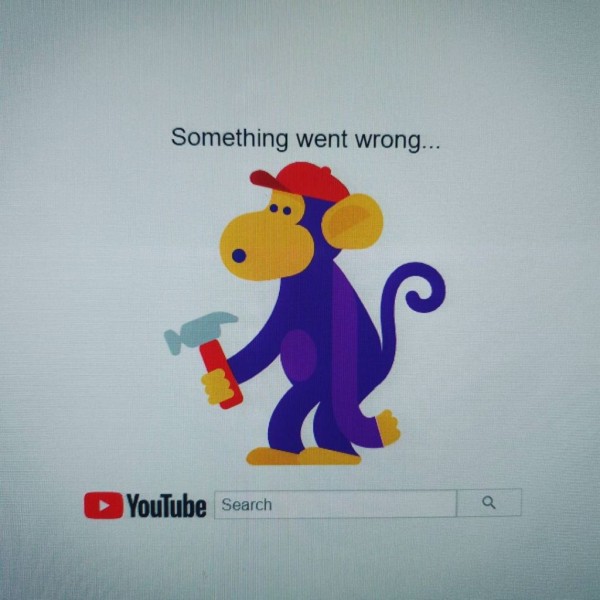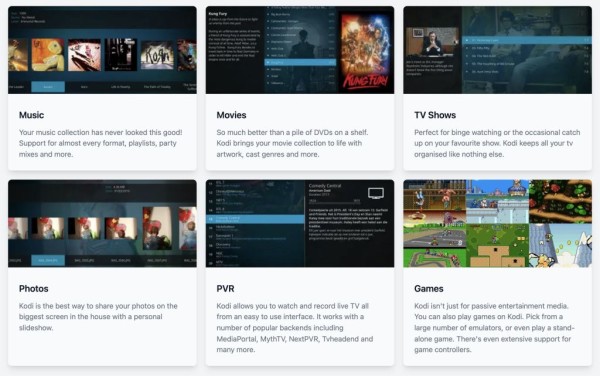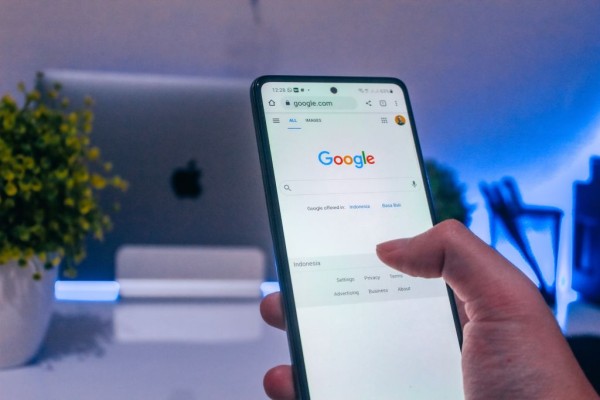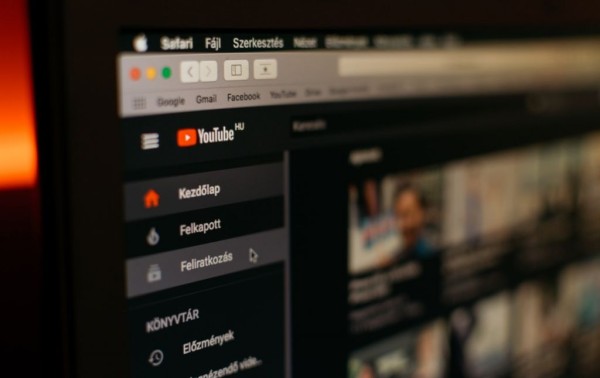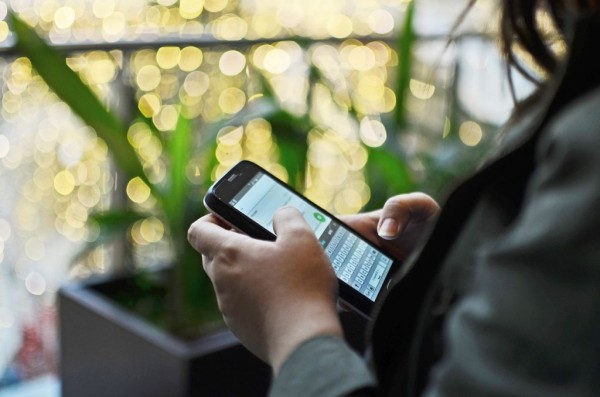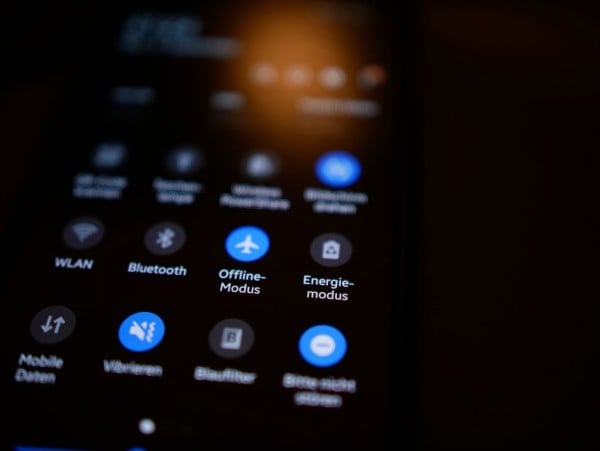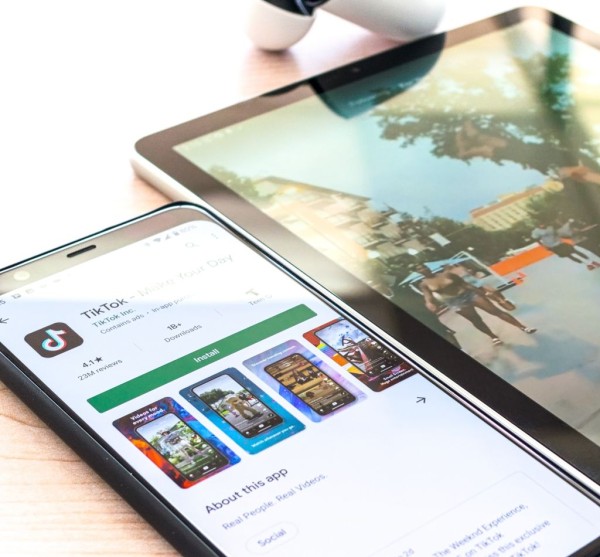In This Article
WiFi connection errors are really annoying when you are all settled in to watch your favorite show and suddenly the wifi isn’t working. Don’t worry, I can understand your frustration as I have been through this many times.
To help you out, I have compiled a step-by-step guide with multiple solutions you can follow right away to fix the problem.
First Try Connecting To WiFi Once Again – Here’s How
Before jumping to the troubleshooting, it is important to verify if your Samsung TV can connect to the WiFi internet network. Here is how you can do it:
- On your Samsung TV, using the remote, go to Settings and navigate to the General option.
- Select Network and then click on the option that says Open Network Settings.
- From the list of networks, choose your WiFi network name.
- Enter the WiFi password, when prompted.
- Select OK.
If this worked out as expected, you should be able to use the internet on your TV. However, if you are unable to connect to the network then head to the next section where I will guide you through the steps to troubleshoot the WiFi network connection.
Ways You Can Fix Wifi Problems on Your Samsung TV
Here are different methods you can follow one by one to troubleshoot and fix the WiFi connection problem on your Samsung TV:
1. Force restart your TV
Power cycling or force restarting is the simplest and the easiest fix. It takes about two minutes.
- Turn on your TV.
- On the TV remote, hold the Power button for about 5-10 seconds or until the Samsung logo appears on the screen.
- The power LED on the TV will begin to blink.
- Once your TV turns on, connect to your wireless network.
Alternatively, you can perform a power cycle. Here’s how to do that:
- If your TV is on, turn it off.
- Unplug it from the power outlet and wait for about 60 seconds.
- Plug your TV into the power outlet and turn it on.
- Try to connect to the wireless network.
2. Restart your Home Network or Modem
There could be an issue with your internet connection or wireless router and the easiest fix is to restart it.
- Turn off the router.
- Wait for about 2 minutes and then turn on the router.
- You may need to wait for a while until the router establishes a connection to the internet.
- Once everything looks okay, you can try to connect your TV to the WiFi network.
3. Check your WiFi Password
Wrong WiFi password is a common reason why people are unable to connect their smart TV to their wireless network.
Even if you remember the password correctly, there have been cases when you mistakenly enter an incorrect password or make a typo, which results in being unable to connect to the WiFi.
The reason is obvious, it’s not easy to type in a password on smart TV due to the on-screen keyboard. So, it is important to double-check while connecting to the wireless network and entering the WiFi password.
The best method is to enable the Show Password option, then you will be able to see what you are entering into the box.
4. On your Router, Disable WiFi PMF and Switch to WPA2/WPA
Have you recently switched to a new wireless router that comes with advanced features like PMF (Protected Management Frames) and WPA3 WiFi security?
If yes, then there could be a possibility your Samsung Smart TV is not yet compatible with the latest technology. So what you need to do is disable WiFi PMF and switch from WPA3 security protocol to WPA2/WPA security.
Here is how you can do this:
- Using your smartphone or computer device, go to the router settings page.
- Enter the username and password. You can find the login details at the back of your router.
- Go to the Wireless Network Security section and switch to WPA2/WPA mixed security mode.
- Find the PMF option and turn it off.
- Save the settings and restart your router.
Once done, you may need to restart your TV and then try to connect it to the WiFi network.
5. Check Network Signal Strength and Try to Reduce the Distance between your TV and Wireless Router
If you have newly installed your TV or wireless router then checking the network signal strength is important. Here is how you can check it:
- On your Samsung Smart TV, using the remote, navigate to Settings and go to General.
- Access the Network option and from there go to Open Network Settings.
- Select Wireless and here you can check the signal strength in the form of Wi-Fi bars.
For guidance, if only one or two bars are visible then the signal strength is low and you will need to either install a range extender or try moving the router closer to the TV for better connectivity.
Alternatively, if there is an option in your TV, you can try connecting via a wired ethernet cable. For this, get an ethernet cable, attach it to the back of your TV, and connect the other end to the router.
6. Factory Reset your Samsung TV (with remote)
This should be done as a last resort as these steps will clear all your personalization, and settings, and delete all the apps you have installed. By the end of this guide, your TV will be just like how it came out of the box when you first bought it. You will need to reconfigure everything from the scratch.
Here is how you can perform a factory reset on your Samsung TV:
- Using the TV remote, press the Home button and go to Settings.
- Select the General option and select the Reset option.
- To perform a factory reset, the TV will ask you to enter your PIN. If you haven’t changed the PIN then the default PIN is 0000. Otherwise, enter the PIN you have set.
- Wait for the TV to complete the reset process.
Once done, the initial setup screen will appear and you will be prompted to set up and personalize settings.
7. Factory Reset your Samsung TV (without remote)
Even if you don’t have access to the TV remote, you can still perform a factory reset. Here is what you need to do:
NOTE:
You may need a USB keyboard if physical buttons aren’t working on your TV.
- Turn on your TV, find, and press the Menu button.
- Using the channel up/down buttons, you need to navigate to Settings > General > Reset.
- Now, wait for the TV to complete the reset process.
If in case the button on your TV is not accessible or they aren’t working due to any reason then you need to plug in a USB keyboard to your TV via USB and use the navigation and enter keys to perform a factory reset.
Common Causes of WiFi Problems and Network Issues
1. Problem with the recent firmware or software update
Samsung TV receives new firmware updates every once in a while, to fix bugs and known issues and to add new features. These updates are automatically downloaded and installed. And there have been multiple cases when new firmware update conflicts with WiFi.
2. Misconfigured DNS and IP address settings
Proper configuration of IP address and DNS setting on your Samsung TV is important for the internet to work. Even though TV automatically fetches these settings from your router, if you are unable to connect to the internet then this needs to be manually configured.
3. Could be a problem with your router
Issues with a router and wireless network are normal and it needs to be diagnosed. The best workaround in this scenario is to try connecting to an alternative router, or you can turn on the hotspot on your phone and connect your Samsung TV and test.
Known Samsung TV Error Codes related to WiFi and Network Issues
Usually, Samsung TV does not give any error code but if your TV is showing a specific error code related to the network issue then it would most likely be one of the following:
- Error Code 001
- Error Code 012
- Error Code 102
- Error Code 105
- Error Code 107
- Error Code 116
- Error Code 118
- Error Code 301
- Error Code 0-1
- Error Code 7-1
- Message code: 0
- ERROR_MODEL_BIND
Fixed?
Understandably, WiFi connection errors on Samsung TV cause a lot of problems especially when you are trying to watch your favorite movie or a TV show. With the steps and solutions outlined in this guide, you should have been able to connect to the Internet connection.
As mentioned, there are multiple methods to resolve the error including the simplest option i.e. to double check your WiFi password as well as some advanced approaches where you are required to switch the WiFi security protocols.
I hope the solutions mentioned in this blog post helped you in getting the internet connection back up on your TV. Let us know in the comments which method worked for you.