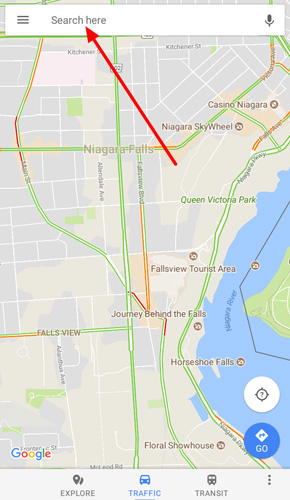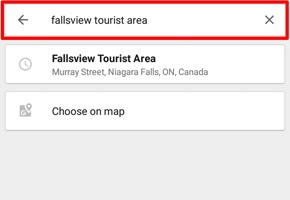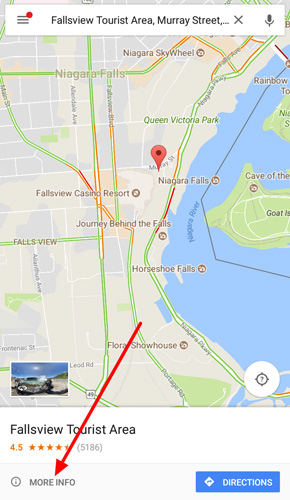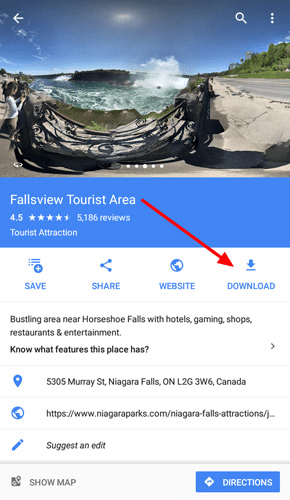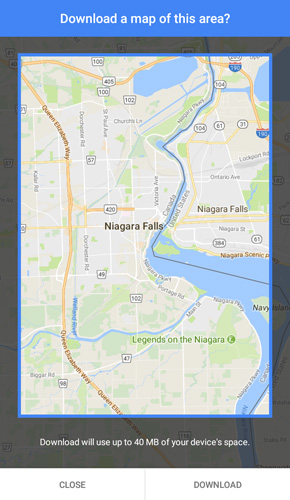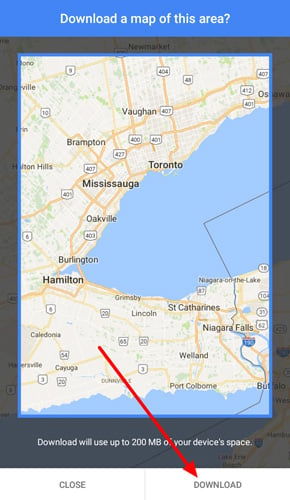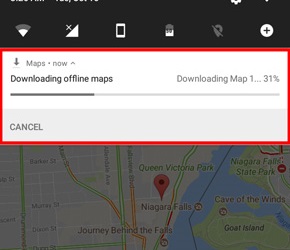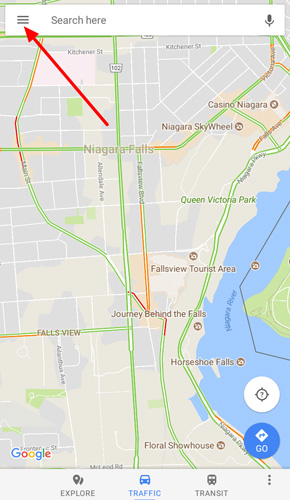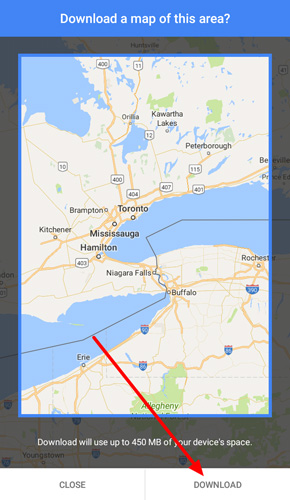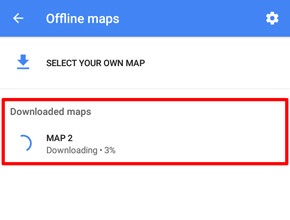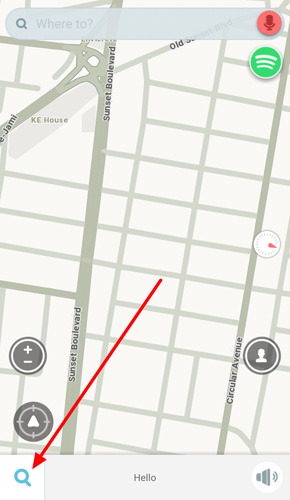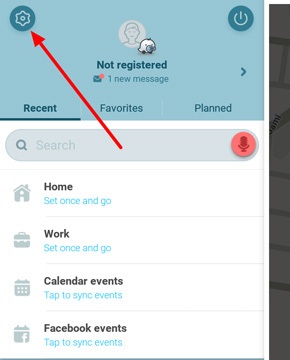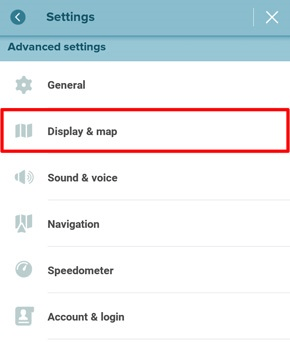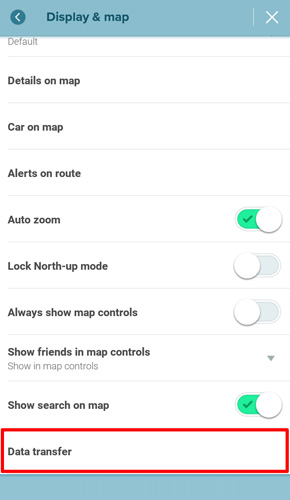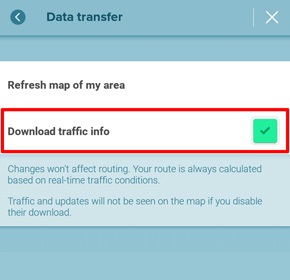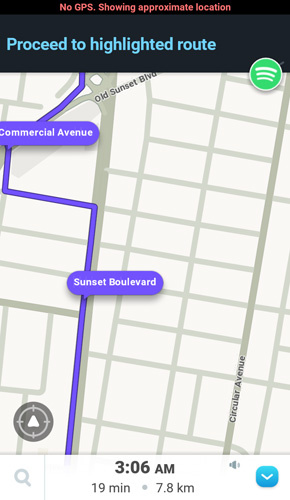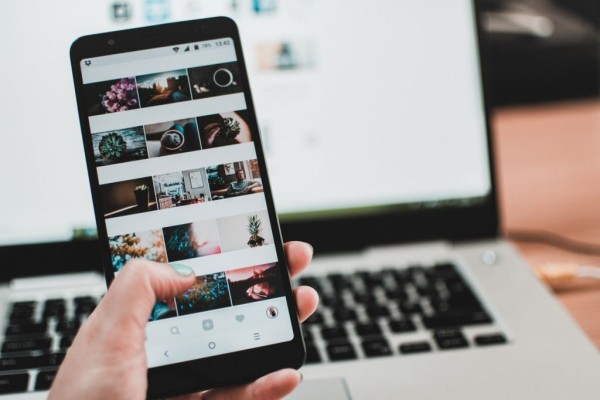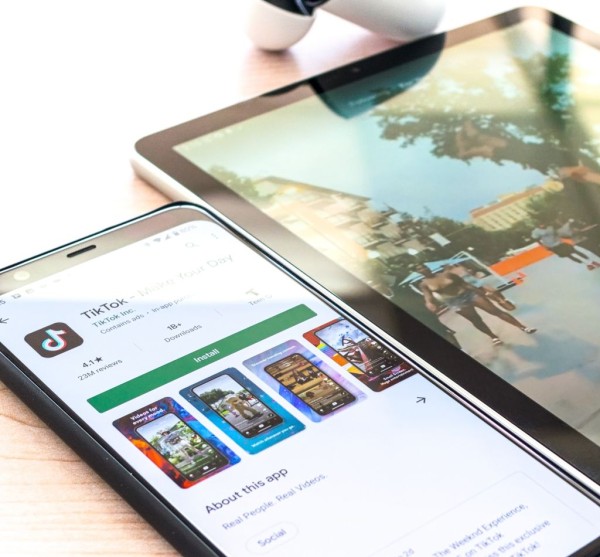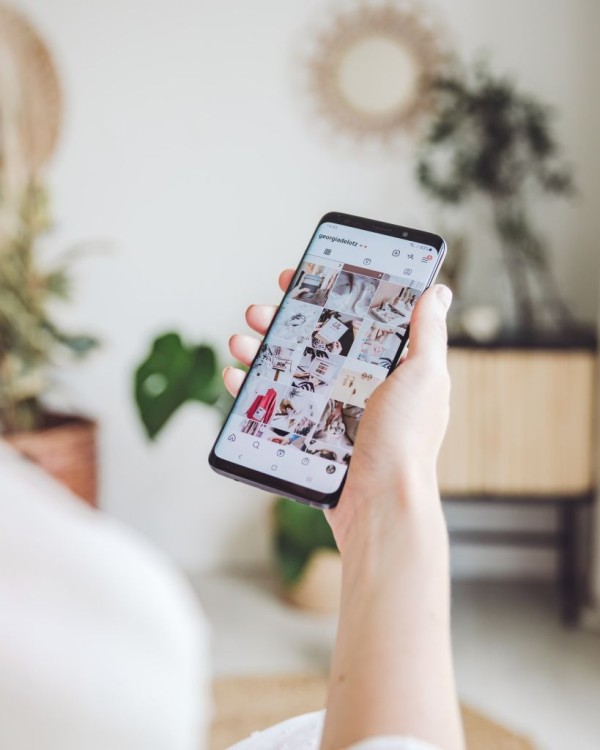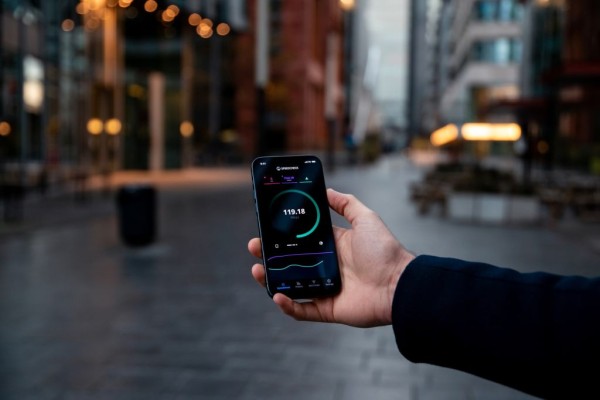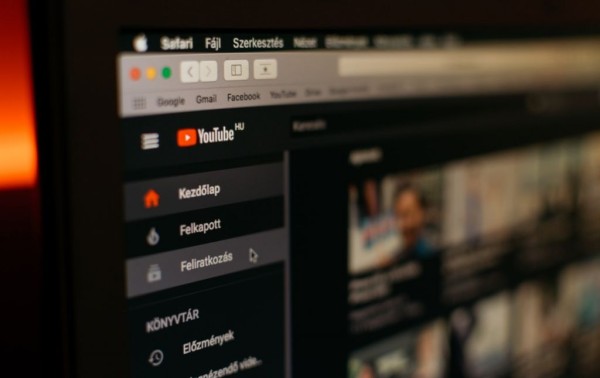In This Article
Are you looking for a way to use Waze and Google Maps offline to save Internet data or maybe you want to have access to maps even when there is no network connection? Look no further as here we have a complete step-by-step tutorial that will help you download maps and use navigation apps on your Android device to save mobile data bandwidth.
Believe it or not, the continued advancement in smartphones, mobile operating systems, innovative navigation apps (like Waze & Google Maps) as well as the implementation of GPS into mobile phone devices has completely eliminated the need for traditional GPS devices. What’s more interesting is that these navigational apps provide turn-by-turn directions and real-time traffic updates.
However, these navigation apps require you to have active Wi-Fi or data connection, which is used to download maps, road data, nearby POI and get real-time traffic updates as you drive to your destination.
Since these apps are dependent on the Internet connectivity, what would you do if you lost the Internet connectivity or reached your mobile data bandwidth limit while traveling? How would you reach your destination without directions?
Don’t worry as here we are going to share with you the technique you can try right now to use Waze and Google Maps offline, which will not only help you with your day-to-day commute but you will save a significant amount of data too.
How to use Google Maps offline?
There are two possible ways to use Google Maps offline without Internet and we are going to discuss each one of them below.
But before we jump onto the guide, we find it important to tell you that Google’s offline maps feature will allow you to save the maximum of twenty maps at any given time and each offline map has a validity of thirty days, after which it expires and requires an update.
Google offline maps feature is designed to automatically update the expiring map area whenever your device has an active WiFi Internet connectivity. In case your device is not connected to the Internet during this period or Google Maps is unable to update the offline map automatically, then you will receive a notification about expiring map asking you to manually update them.
Method 1: Using search functionality
In this method, we will be using the Google Maps search functionality to save our searched location and its surrounding areas as offline on our Android device.
- On your Android device, launch the Google Maps app. If prompted, then sign in using your Google account.

- Tap on the search bar located at the top and enter the name of the place you are planning to visit. For illustration purposes, I am going to search for “Fallsview Tourist Area”.

- Maps will now drop a pin right at the searched place and show you a little box at the bottom. Tap on the More Info button.

- You will see all the detailed information about the place you searched along with some prominent buttons like save, share, website, and download. Tap on the Download button.

- A new window will appear that will ask you “Download a map of this area?” (As shown in the screenshot) and the blue box will show you the area that would be saved for offline usage.

- Depending on your requirements, you are allowed to further fine-tune the download area by dragging and using multi-touch gestures like pinch-to-zoom. Once you are satisfied with the selection, tap on the Download button.

- A download notification will appear in the notification area that shows you the downloading status of offline maps. It will take a while to complete the downloading process.

Once downloads are completed, you can now visit this saved offline area and continue to receive driving directions even when you are offline due to slow or lack of Internet connectivity and reach your destination without worrying.
Method 2 (alternative): Using offline maps option
This is an alternative method where we will be using the dedicated offline maps option in the Google Maps app to save an area for offline usage.
- Launch the Google Maps app and, if prompted, then sign in using your Google account.
- Tap on the Menu button located at the top-left corner.

- A side menu bar will open. From here, tap on the Offline maps option.

- Here you will find all the downloaded maps available offline along with an option to download new maps and save them offline. To add a new location as offline, tap on the Select your own map button.

- You can now scroll to virtually any part of the world and save the area as offline by tapping on the Download. For guidance, the estimated required space for selected map area will also be shown at the bottom.

- Now a notification about the download status of offline maps will appear in the notification area and will also be shown in the Offline maps section. Depending on your Internet connection speed, it will take a while to complete the process.

Once downloading has been completed, then you can safely visit the selected area and receive driving directions even when you have intermittent Internet connectivity.
How to use Waze offline?
Even though Waze does not offer any built-in map downloading or offline maps option but there is a workaround that allows you to use Waze offline, even without Internet connectivity.
However, this loophole to use Waze offline comes at a price. Without an active Internet connection, the navigation app will not be able to provide you with an updated traffic data and updates for your selected route.
Now that we have explained about the teeny-weeny drawback of Waze offline, let’s head straight to the steps on how to use Waze offline:
- Launch the Waze app on your Android device and tap on the Search icon located at the bottom-left corner.

- Tap on the Settings icon located at the top-left corner.

- Under the Advanced settings, you will find Display & map Tap it.

- Tap on the Data transfer.

- Make sure the option Download traffic info is enabled.

- Now go back to the Waze home screen and using the search bar enter the address of the location where you want to go.
- Depending on the starting point and ending point, the app will create a route and show it to you. You can add multiple stops too. Once the route has been configured, it will be remain stored in the app’s cache memory until you close the app.

You can now follow the route and view the map until you reach your destination. But keep in mind that the traffic data will not be updated anymore unless your device connects to the Internet.
Conclusion
Without any doubt, Google Maps and Waze are some of the best feature-rich maps and navigation apps for Android devices that are available for free. And with the help of this perfect option that let you use the maps offline to save mobile data and don’t even require you to keep the data connection enabled all the time. This not only saves Internet data but also helps you save your phone’s battery power.
Don’t forget to share your reviews about our tutorial on how to use Google Maps and Waze offline on Android. And if you know any other method to save maps offline on Android then let us know in the comments below. 🙂