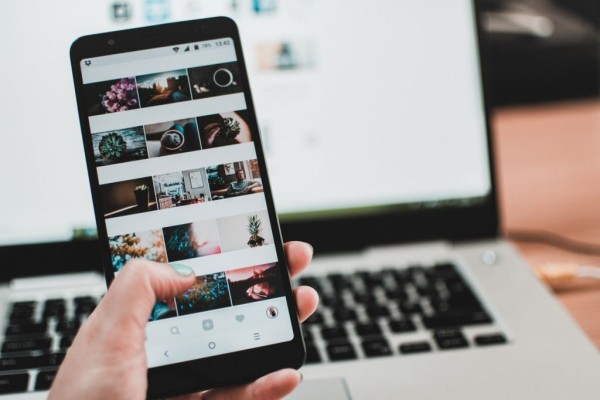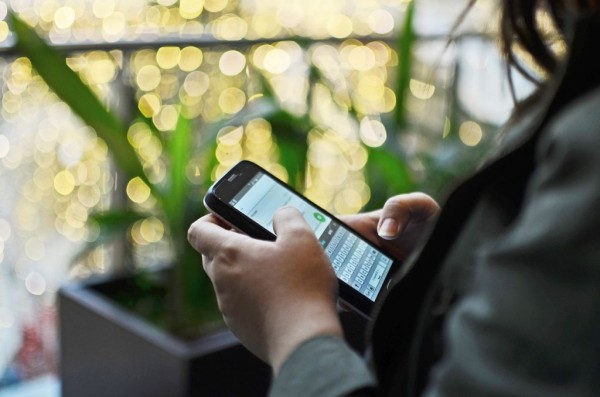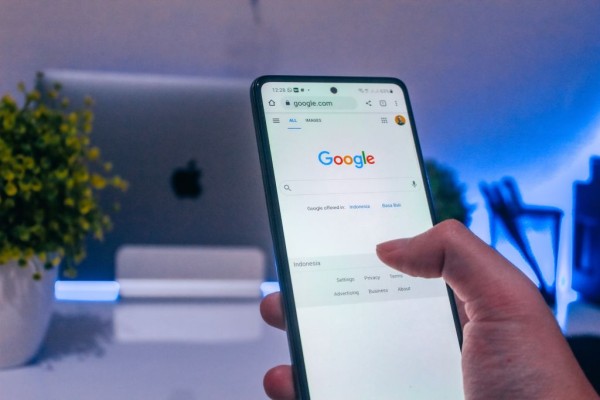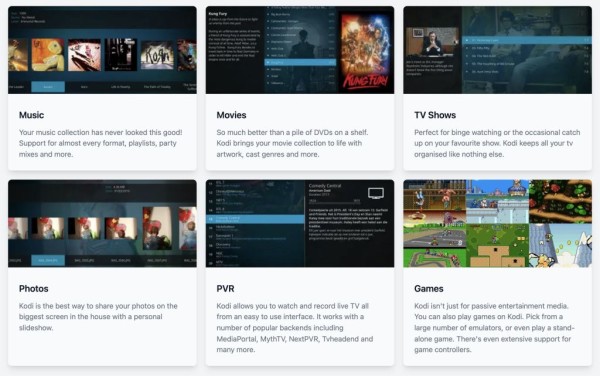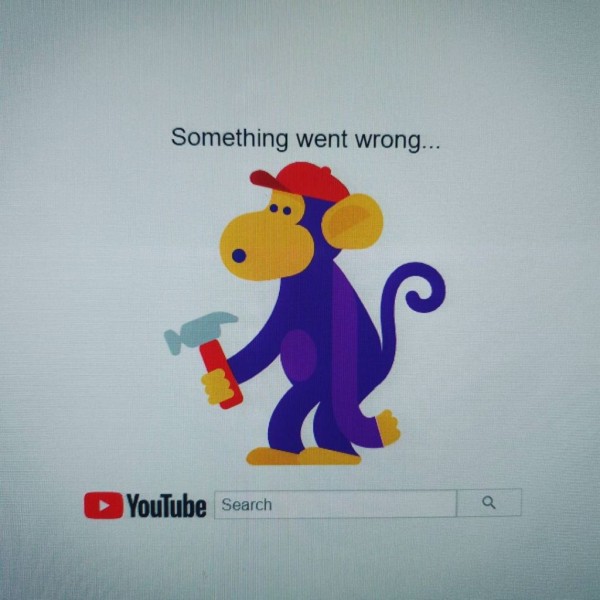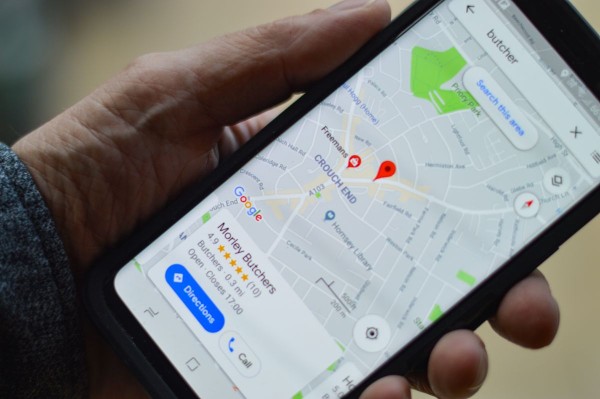In This Article
You’ve seen the dreaded dead iPhone charging symbol at least once.
What if you encounter an unresponsive iPhone dead battery screen, even after hours of charging? Understandably, you might panic, but this fixable problem is no cause for alarm.
Before exploring the nine proven methods for fixing an iPhone stuck on the red battery screen, let’s see why this problem happens.
Common Reasons iPhone Is Stuck on the Red Battery Screen
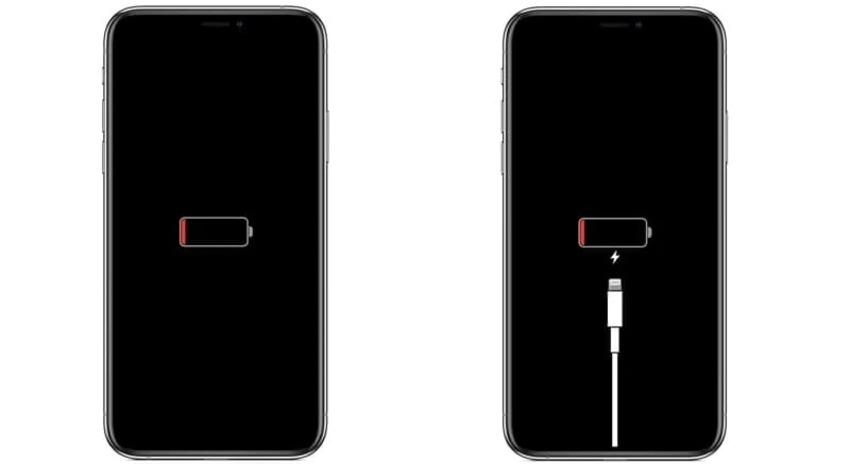
The “iPhone stuck on the charging screen” problem can occur for the following reasons:
- Hardware problems like a damaged charging port, a faulty or old battery, and other malfunctioning hardware parts
- Software issues like an outdated iOS, an interrupted iOS update, or a glitch
- A malfunctioning charger
The good news is you can fix the problem. Here’s what to do before trying our solutions.
What to Do Before Trying to Fix the “iPhone Stuck on the Charging Screen” Problem
Your iPhone might only need more time to get enough power to turn on. That’s normal when a battery charge drops to single digits.
Instead of forcing your iPhone to power back on, give it at least 30 minutes to accumulate enough power. If the iPhone dead battery screen doesn’t disappear, try the methods below.
Methods for Fixing an iPhone Stuck on the Red Battery Screen
Here’s how to fix your iPhone stuck on the red battery screen.
1. Clean Your Lightning Port
Dust, dirt, and lint constantly accumulate inside your phone’s lightning port, sometimes blocking your charger’s connection. Here’s how to clean it:
2. Use a dry cotton swab
Use a compressed air duster for phones and computers to blow dirt and debris out of the charging port.
Don’t use wet wipes, alcohol, cleaning supplies, or sharp pins – you’d damage your phone.
3. Check if Your Charging Cable Is Working Properly
Check if your charging cable still works by plugging in another Apple device. You can also try another Apple charger and switch to a different outlet.
4. Troubleshoot Your Battery
Troubleshooting your battery is like calibrating it – charging it to the maximum before letting it discharge completely. Calibrate your iPhone battery once a month to improve its performance and lifespan and prevent another unresponsive iPhone dead battery screen.
5. Replace the Battery
If your iPhone battery needs a replacement, visit an official Apple Store or an authorized Apple service provider. The service is free for defective batteries under warranty, while an out-of-warranty replacement costs $89 for iPhone 13 and older versions and $99 for iPhone 14.
6. Do a Force Restart
Force-restarting your iPhone to power off the charging screen might solve your battery problem if a software bug has caused it.
- To force-restart iPhone 8 or newer, press and quickly release the Volume Up button, and do the same with its Volume Down counterpart. Then, press and hold the Power button until you see the Apple logo.
- If you have iPhone 7 or 7 Plus, press and hold the Power and Volume Down buttons simultaneously until the Apple logo appears.
- If your iPhone 6, 6s, or older is acting up, press and hold the Home and Power buttons simultaneously until you see the Apple logo.
7. Drain Your Battery
Unplug your phone and let the battery discharge completely. Don’t plug it back in for at least three hours to ensure it drains entirely.
8. Reinstall Your iOS
Reinstalling your iOS will solve the problem but wipe all your data, so create a local or iCloud backup beforehand. You can do both with iTunes. Here’s how:
- Connect your iPhone to your computer with a USB cable and launch iTunes.
- Click the phone icon, select your iPhone in the left navigation pane, choose a backup option, and click Back Up Now to avoid data loss.
- Once the backup completes, click Restore iPhone > Restore.
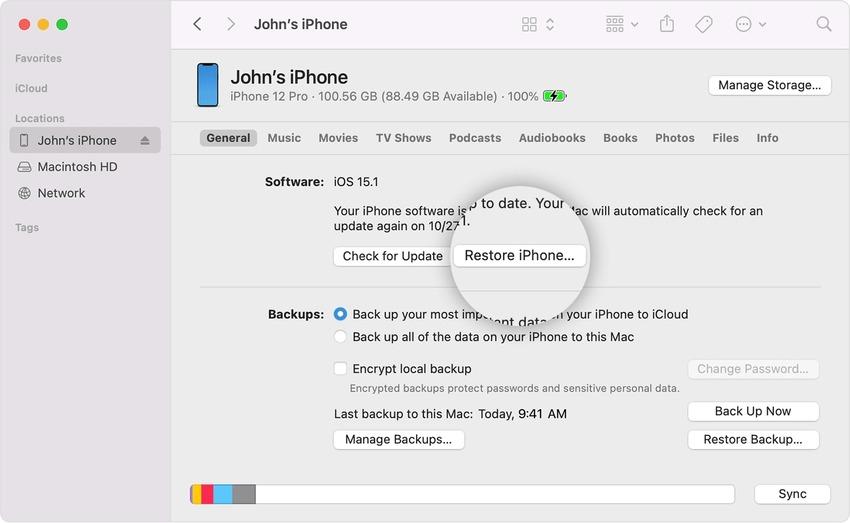
Image Source: Apple
9. Do a System Repair
Repairing your iOS is another tried-and-tested method for fixing an iPhone stuck on the red battery screen.
Wondershare Dr.Fone IOS System Repair is among the best iOS repair tools. It can eliminate 150+ iOS problems, including the frozen screen, the black or white screen of death, and a continuously restarting iPhone. It can also fix the iPhone stuck on the charging screen issue. Here’s how:
- Download, install, and launch Wondershare Dr.Fone on your computer.
- Select System Repair.
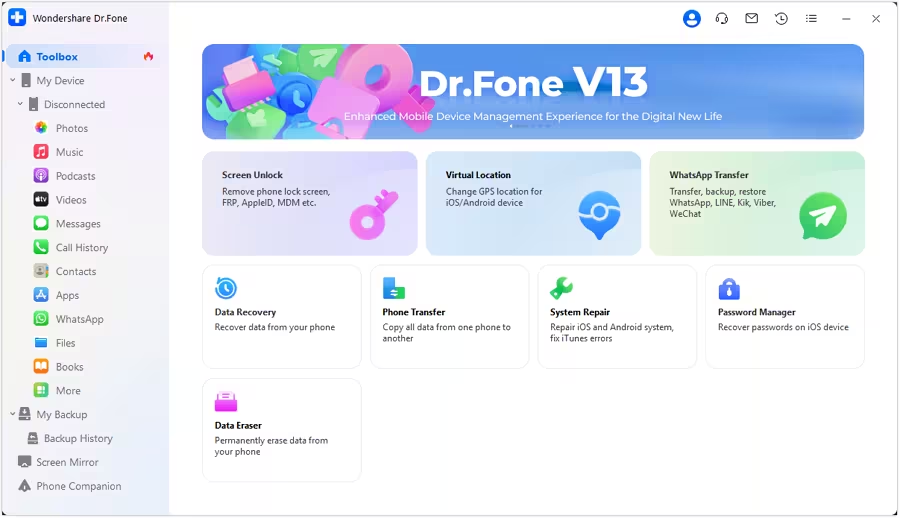
- Connect your iPhone to your computer, choose a device type, and click iOS Repair.
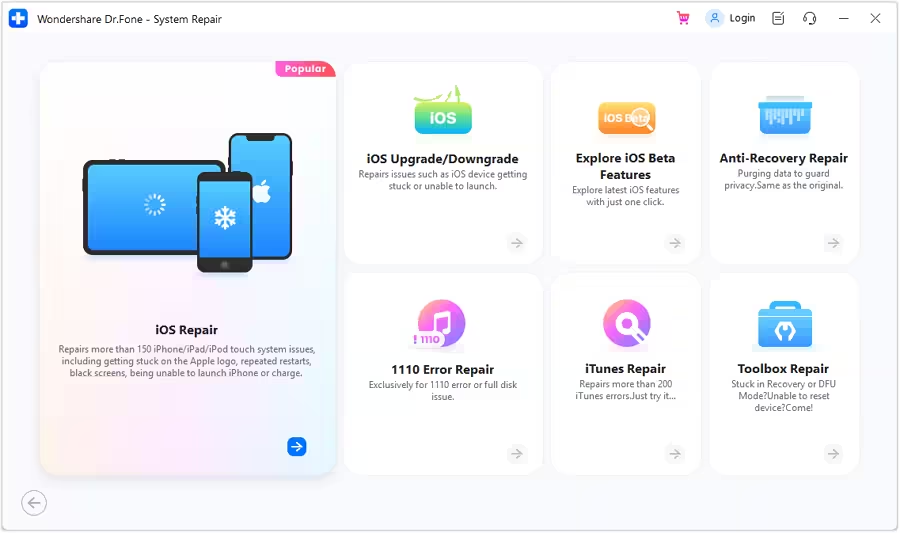
- Choose Standard Repair to retain your data.
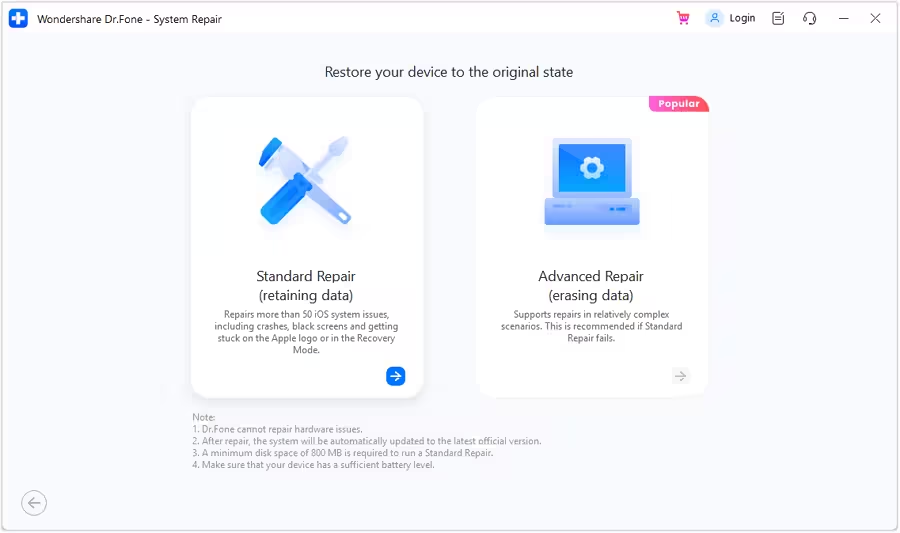
- Follow the on-screen instructions to enter the recovery mode and download the desired iOS firmware.
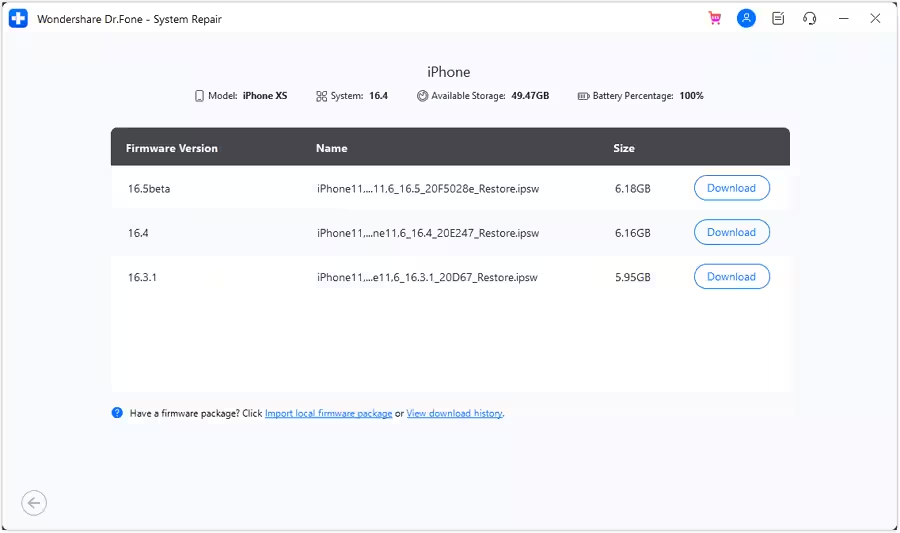
- Click Repair Now once the app downloads the firmware package.
- Use the DFU Mode.
The DFU (Device Firmware Update) mode involves advanced recovery that lets you reboot your iPhone to eliminate software or firmware issues. However, like reinstalling your iOS, it involves data loss.
Here’s how to leverage the DFU mode to restore your iPhone with iTunes:
- Connect your iPhone to your computer and launch iTunes.
- Enter the DFU mode by following the steps for your iPhone model.
- Click OK > Restore iPhone.
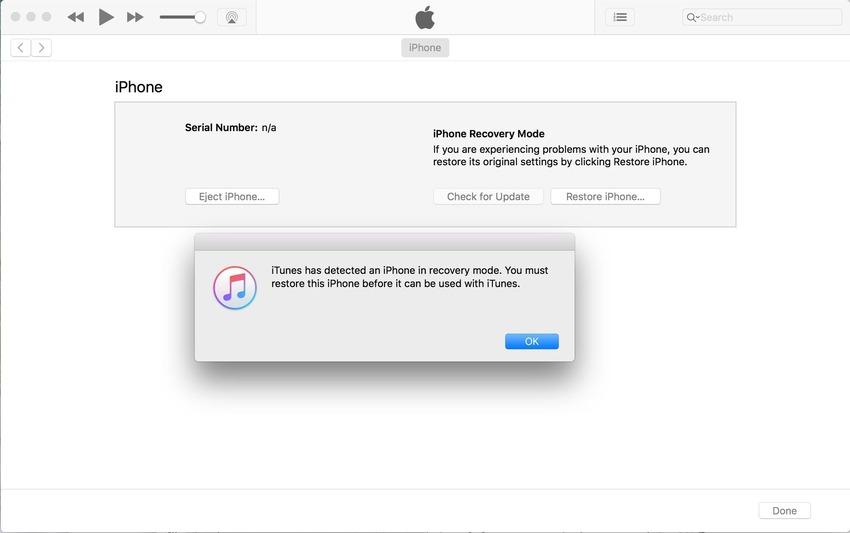
Image Source: Gadget Hacks
- Once iTunes restores your phone, exit the DFU mode by following the steps for force-restarting your iPhone.
How to Prevent Your iPhone From Being Stuck on the Dead Battery Screen?
Preventing this problem boils down to keeping your battery healthy and protecting your charger from damage. Here are the three crucial steps to take:
- Go to Settings > Battery > Battery Health to check the battery’s maximum capacity. Leverage all options in that section to improve performance and optimize charging.
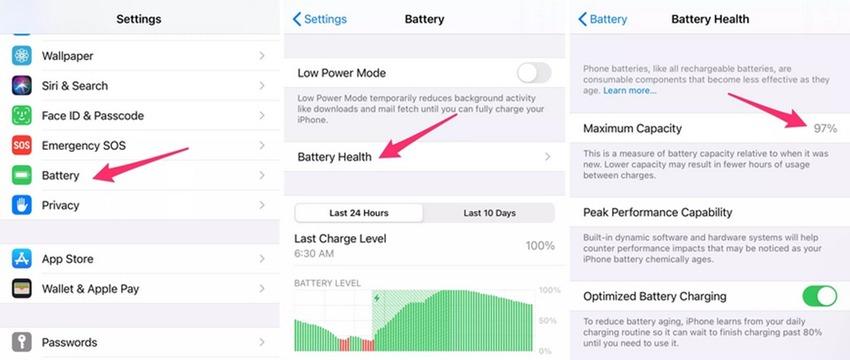
Image Source: Leawo
- Go to Settings > Battery and toggle on the Low Power Mode switch whenever your iPhone battery’s percentage hits lower digits. You can keep it on perpetually to reduce power consumption and prolong the battery’s life.
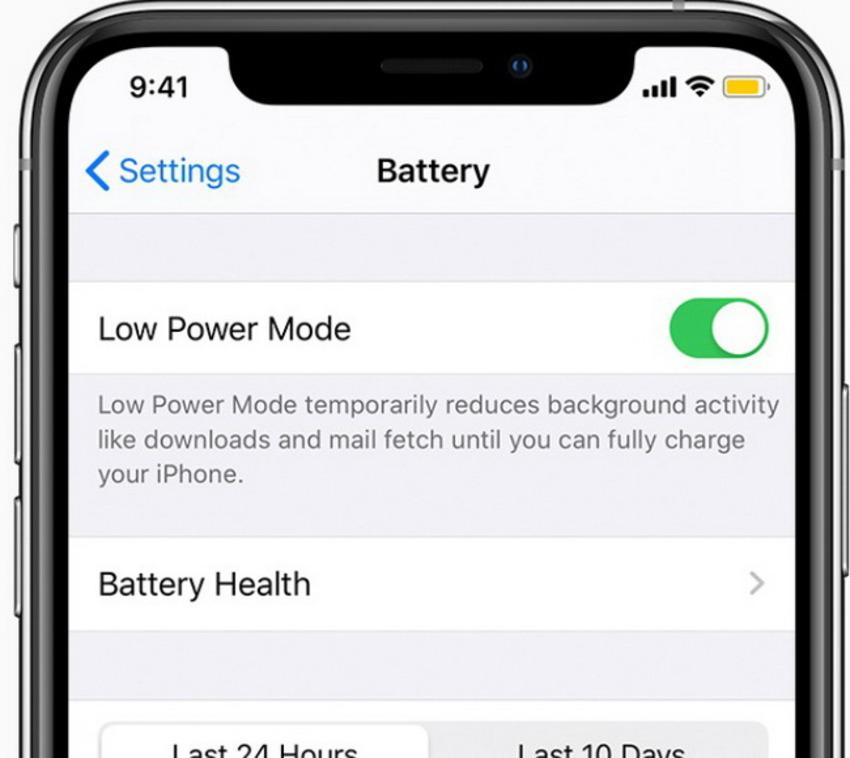
Image Source: Leawo
- Protect your charging cable from damage by wrapping the part where the cord meets the plug with electrical tape.
These three steps don’t guarantee your iPhone won’t get stuck on the charging screen, but they do help – and don’t hurt to try.
Conclusion
Having an iPhone stuck on the red battery screen is undoubtedly frustrating, but you can fix the problem quickly with the methods above.
Your best bet is repairing your iOS system – preferably without data loss. That’s where Wondershare Dr.Fone comes in handy, so take it for a free test drive to see it in action.