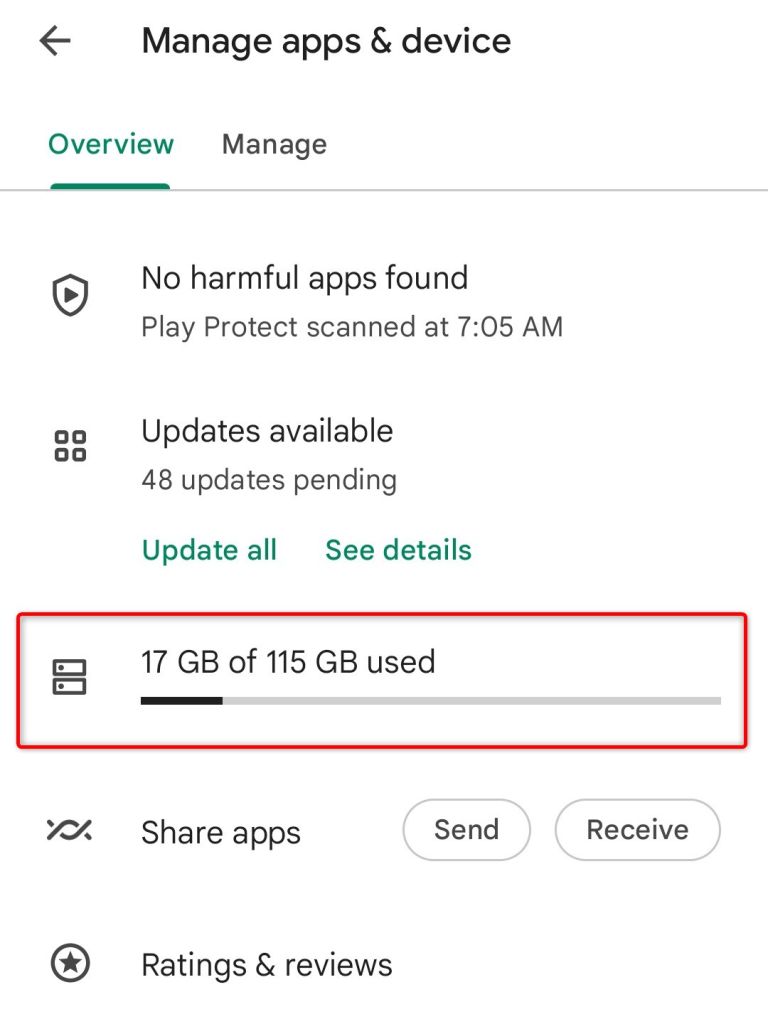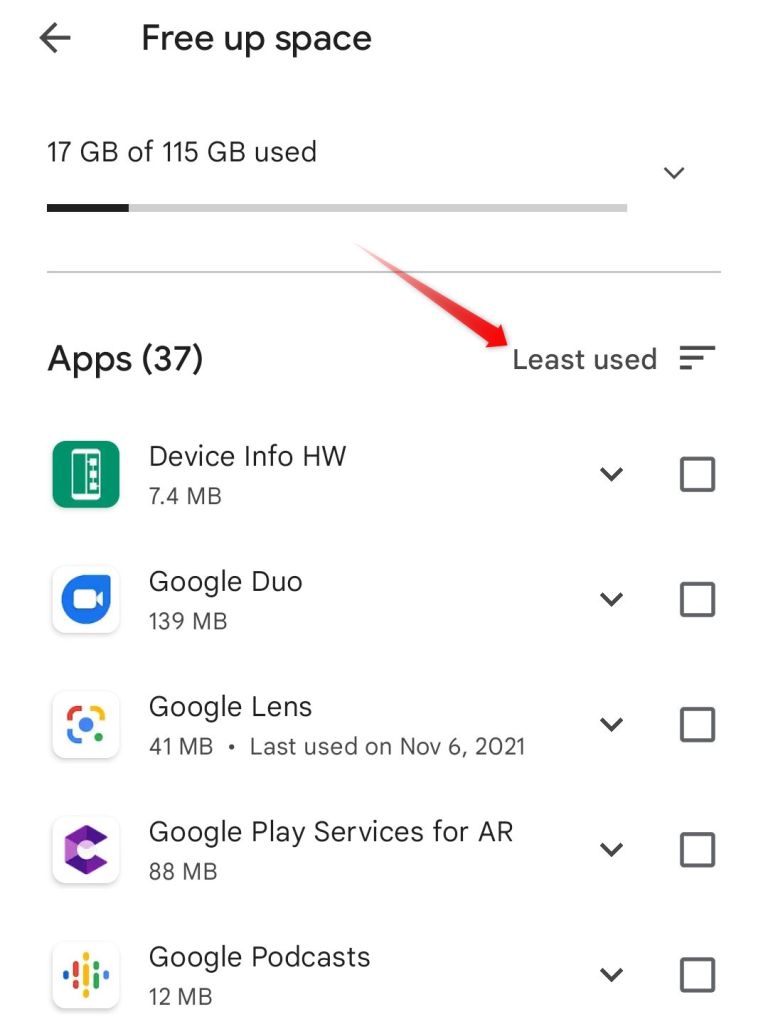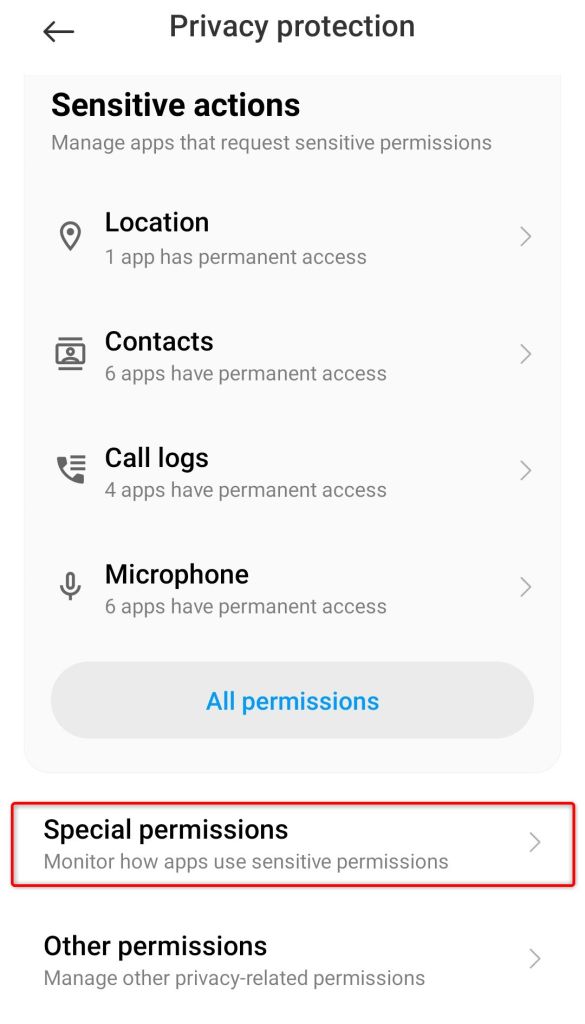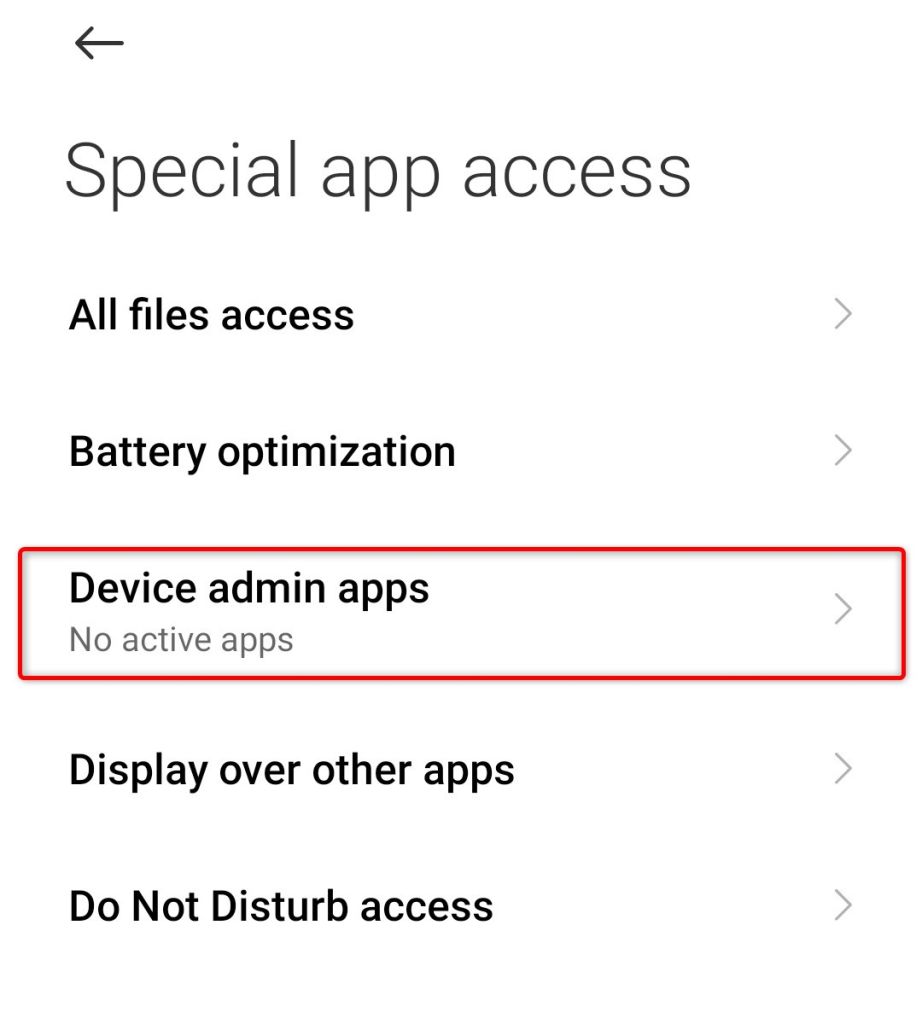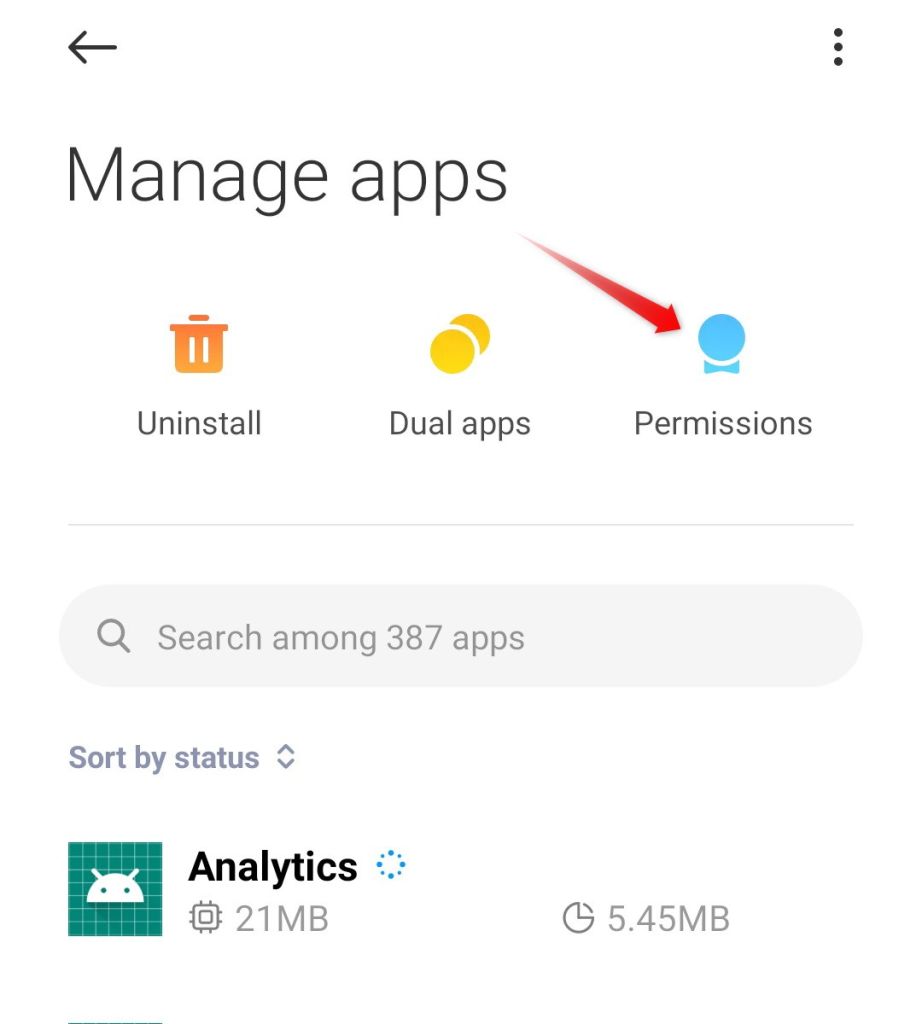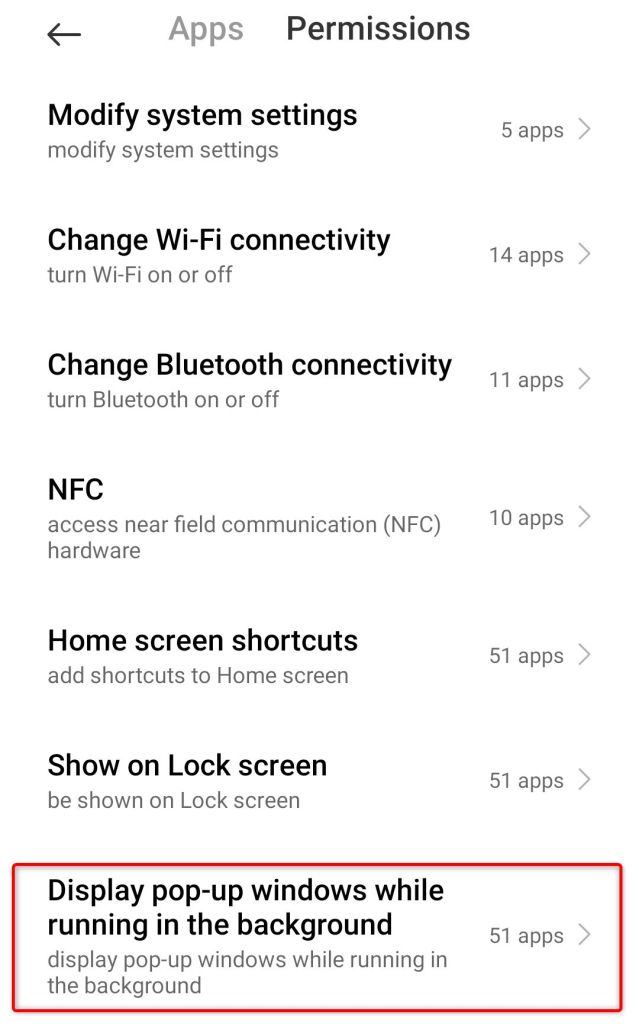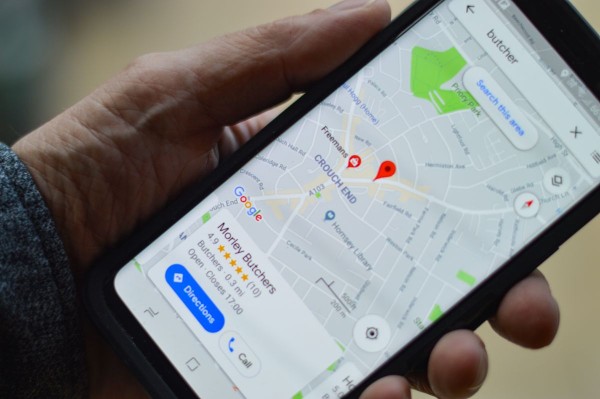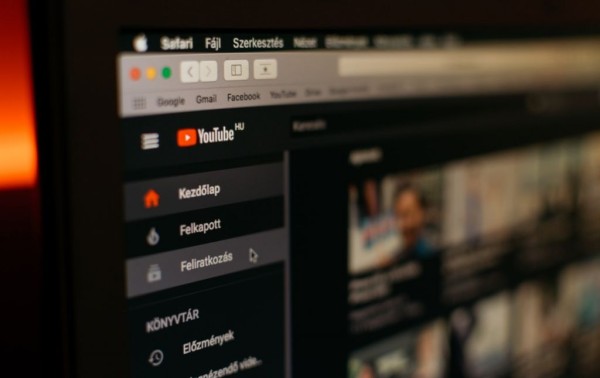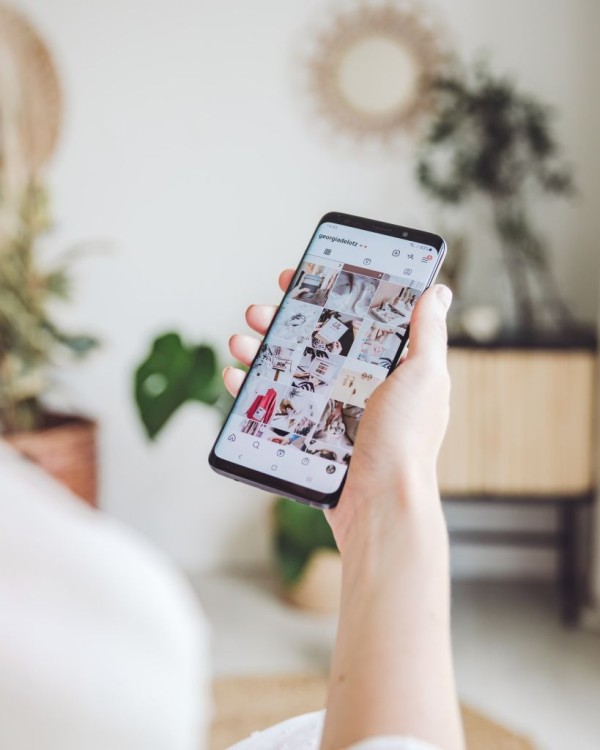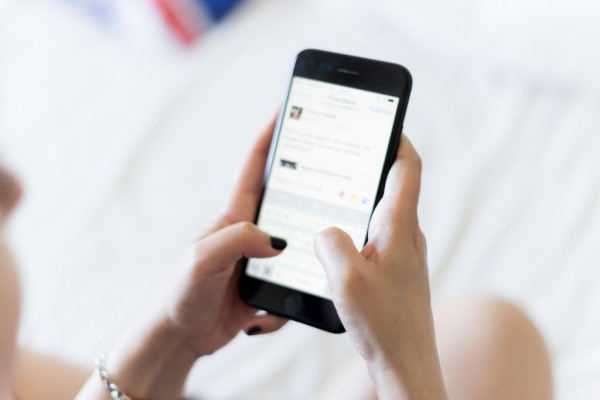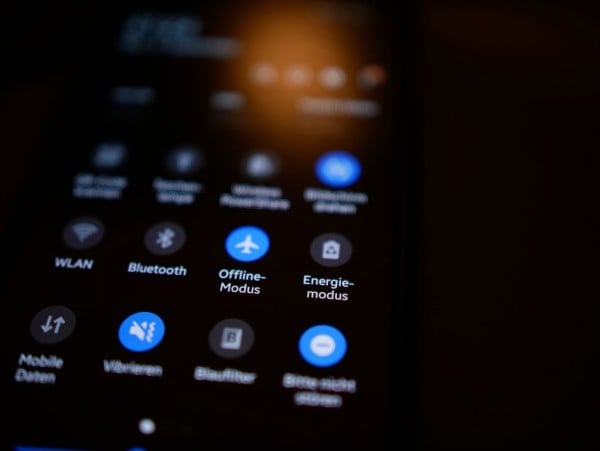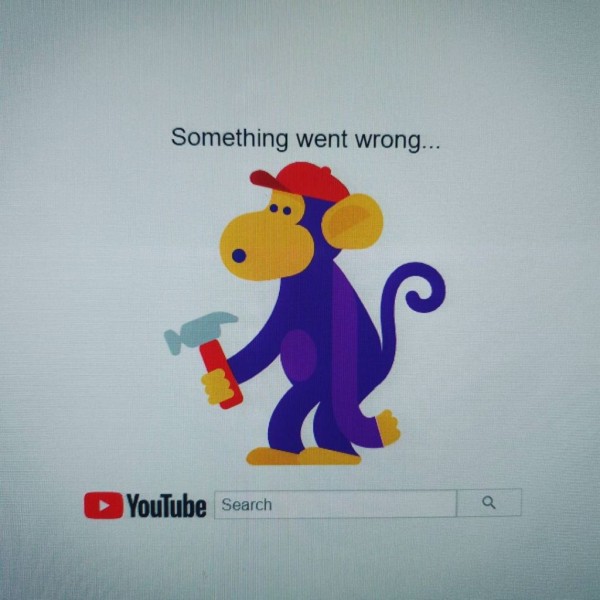In This Article
Whether you are on a computer or a mobile device, pop-ups become annoying when they appear out of nowhere. Especially when you are using any app, enjoying a movie on your Android phone, or when you unlock your phone.
The popups appear in various types. Including advertisements, adware, and sometimes in the shape of the virus. These popups not only interfere with usability. But also affects the phone’s performance and causes security concerns.
But the real concern is why these popups are appearing. And above all what exactly is causing these pop-ups on the phone. That’s why we have created the guide where we are going to take you through different methods. To help you find the root cause of the unwanted popups and figure out which app is the culprit.
Before we begin, it is important to keep in mind that there is no one push-button technique to find out which app is causing popups on Android. And the only way to fix this issue is by going through each method we have in this guide. And then verify whether the popup appears.
Let’s begin…
Reasons For Unwanted Pop-Ups
Popups could be appearing on your phone due to various reasons. But in this section, I have highlighted some of the most common popups we have seen on Android devices:
1. Adware
Adware is malicious software that usually comes bundled with a third-party app. Or sometimes it is installed if any unreliable app has the permission to install apps on your device. Once installed, this software will spam you with countless popup advertisements. Unless the app that is causing this is removed.
2. Advertisement
Advertisement is one of the most common reasons why we see popup ads on Android devices. As most of the free apps like games and utility apps offer you free stuff in exchange for random pop-up ads.
3. Virus
As more and more users are learning about side-loading apps on their Android devices. The viruses are becoming common too. The attacker injects a code into any third-party app. And once you install it on your device, the code automatically downloads and installs a virus. Which then pops up ads and sometimes randomly opens links.
1. Look For Recently Installed and Recently Used Apps Through Play Store
Google Play Store has become a lot more powerful than it was before. One of the new features is that it allows you to track the apps. And shows you when each of your installed apps was last used. Whenever the ad pops up again, all you have to do is quickly head over to the Play Store. And there you have to see which app was used to serve the popup.
Here are the steps to find out details about recently used apps through the Play Store:
- Open Play Store.
- Tap on the profile picture or profile icon at the top-right corner.
- Select the Manage apps & device option.
- Under the Overview tab, you will find the storage option. Tap it.

- You will be in the Free up space section. Here you will see all the apps that are installed on your phone along with the last used time.

Here you can find all the apps and the list can be easily sorted as name, least used, and size.
2. Check If Any App Has Device Admin Access
Device admin access is the permission some apps may ask you to grant. Depending on its functionality. For example, Find My Device requires device admin access so you can remotely wipe the data or find its location if you lose the device.
But unreliable apps should never have device admin access. That’s because they can get complete control over your phone. And they cannot only show popups but can perform some advanced tasks too.
This is why I am going to show you how to find the apps with Device Admin Access and how to revoke their access.
- On your Android device, go to Settings.
- Look for the Privacy Protection option.
- Tap on the Special Permissions option.

- Here you should be able to find the Device Admin Apps option.

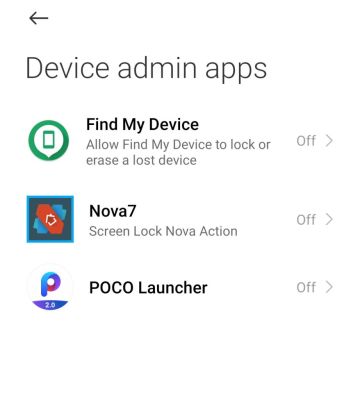
Once you are in, now you have to look for the apps that have admin access. And then revoke the access for any suspicious app.
3. Look For The Apps With Special Permissions
With the recent updates and improvements in the Android operating system. Developers have added the “Permission Manager” section. This is where you can change special app access for each app individually.
This permissions section helps by revoking access to the app to display over other apps. This is exactly what allows any app to show you a popup whether it is about an advertisement or any third-party product.
Anyways, here are the steps to access the “Permissions Manager” section on Android:
- Open Settings on your Android device.
- Go to Apps.
- Tap on the menu button located at the top-right corner.
- Tap Special access (or Permissions) option.

- Here you may see another page, select Other Permissions.
- In the list, you should be able to find options for Display pop-up windows while running in the background or Display popup window.

- You can look into both options. See which apps are on the list, and revoke access to the one that seems unusual or untrustworthy.
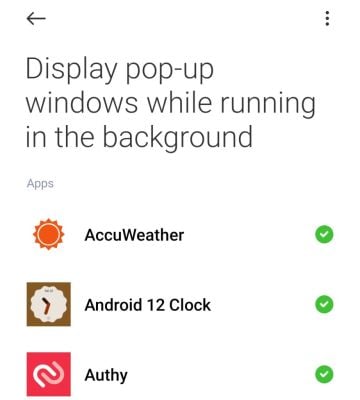
Once done, you can then wait and see if the same popup appears or not. If by any chance it does then the next method is going to give you more clarification.
4. Check If The Popups Are Appearing In Safe Mode
Safe mode is one of the quickest and easiest ways to figure out whether the popups are appearing or not. In the safe mode, all the third-party and user-installed apps are disabled. The only active apps are the system apps, which help you diagnose the issue.
So if in case no popup appears in the safe mode then it means the issue is linked to the user-installed apps. Anyways, here are the steps to boot your Android phone into safe mode:
- Press and hold the Power Off button until a menu appears.
- On the screen, tap and hold the Power off icon. And you will notice the Safe mode button will appear.
- Tap on the Safe mode option.
Your device will automatically reboot into safe mode. You can now easily troubleshoot the problem.
Were You Able To Figure Out App Was Causing Pop-Ups?
The step-by-step guide I have created should have helped you in finding out what was causing unexpected popups on your phone.
Please let us know in the comments below which app was enforcing pop-ups. And which method did you use to fix the issue? Our readers would be happy to know and it might help them as well. 🙂