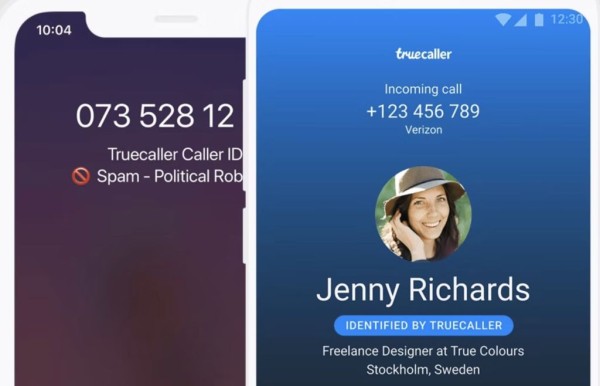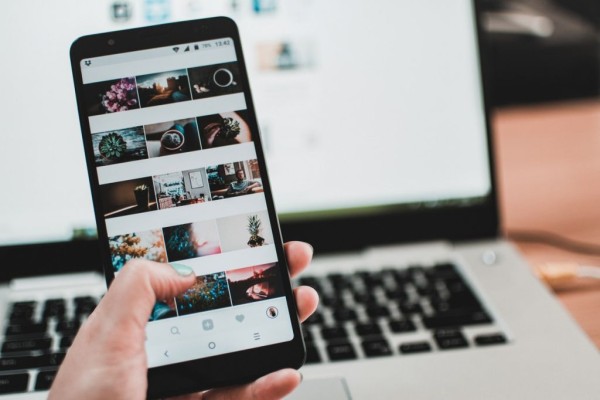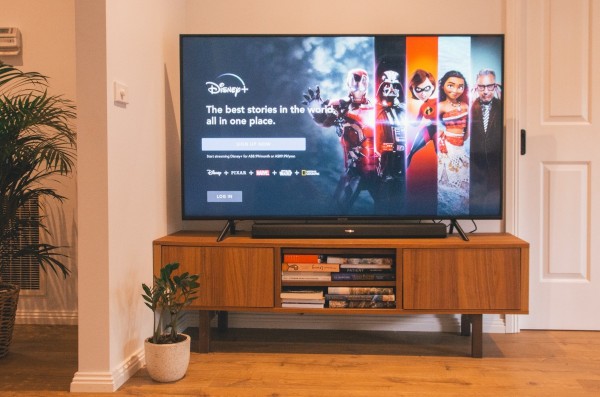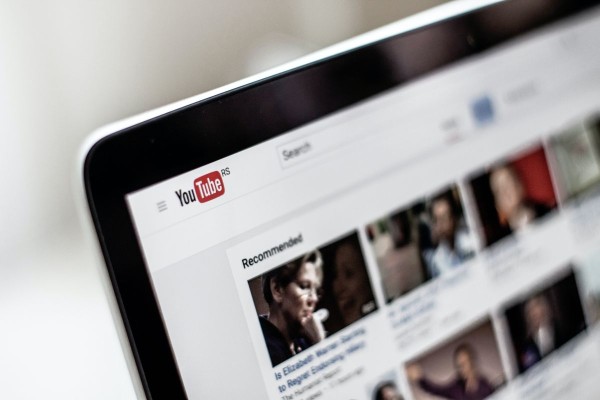In This Article
Most of the time Android devices work smoothly without any hiccups but there comes a time when something within the Android starts to crash and become unresponsive. And in most scenarios, it is related to the process that stops unexpectedly, which something is like “unfortunately the process com.android.phone has stopped” working.
And no matter how many times you tap that OK button, the error continues to popup continuously within a matter of seconds, making the device unusable. Moreover, performing specific troubleshooting steps becomes hard too as the error message continues to reappear on the screen.
But you don’t have to worry anymore as you have come to the right spot where we are going to help you troubleshoot and resolve the issue.
#1. Clear Cache and Data of SIM Toolkit and Phone App
Usually, it’s the system-installed apps that at times cause issues with the Android OS, which in turn forces it to crash. And most likely, it’s the phone app and the SIM Toolkit that require resetting, which we can easily do by clearing the data and cache of both the apps.
NOTE
It is important to be aware that the cache and data are not the same and each has a different impact. One needs to be very careful when clearing data of any app as your personal preferences and settings will be removed too. If you have made any significant changes or personalization to the app settings then it is strongly recommended to note them down somewhere so you can reapply those changes later.
Without any further ado, here’s how you can clear data and cache:
- On your Android device, go to Settings.
- Find Apps and tap on it.
- In the list of apps, either manually scrolls through to find the Phone app or use the search option to quickly find the app. Once found tap it to access the settings.
- Tap on the Storage option.
- Here you should be able to see the Clear data and Clear cache buttons. Simply tap on the Clear data button.
That is it. You can now wait and see if the error message, unfortunately, the process com.android.phone has stopped still pops up. If it does, simply follow the same procedure but this time clear the data of the SIM Toolkit app. And then see if the error disappears.
#2. Boot Your Device Into Safe Mode
If the error message is still popping up then the best way to troubleshoot is by booting Android into safe mode, which disables all the third-party apps installed on your phone along with the other additional services. This enables you to check whether the issue is being caused by the apps you have installed or if there is some issue with the system app.
For those of you who don’t know, once your phone or tablet is booted in safe mode, all the manually downloaded apps will be temporarily disabled. This way you can test and troubleshoot whether the error message appears.
Follow these steps to enter safe mode on your Android device:
- Press and hold the Power Off button until the menu appears.
- On the screen, tap and hold the Power off icon until the Safe mode button appears.
- Tap on the Safe mode button.
Your device will now automatically reboot into the safe mode. You can now easily troubleshoot the problem and see if the error message appears.
#3. Restart Your Device
Restarting Android fixes most of the issues whether it is related to some errors or the unfortunately the process com.android.phone has stopped. The reason is that the complete power cycle clears most of the temporary cached data.
This is the most simple method and wouldn’t take much time and effort. The steps are self-explanatory but in case you don’t know here is what you need to do:
- On your device, press and hold the Power button until a menu pops up on the screen.
- On the menu, you should be able to see the Restart option. Tap on it.
- Now you have to wait for the device to reboot.
If in case you are unable to find the option to restart your device then all you need to do is power off and then power on your device. This will do the trick too.
Which method helped you fix the error com.android.phone has stopped on Android?
I really hope our quick tutorial has helped you fix the, unfortunately, process com.android.phone has stopped error message on Android.
If our guide has helped you resolve the error and fix the issue then please don’t forget to share your experience with us in the comments below. Your opinions and comments are our fuel. We read each one of them and respond as well! 🙂
Also, if you were able to resolve the error using any other method that I haven’t included in the guide but it worked for you then let me know in the comments and our editorial team will try to include that in the blog post to improve the usability of the content.