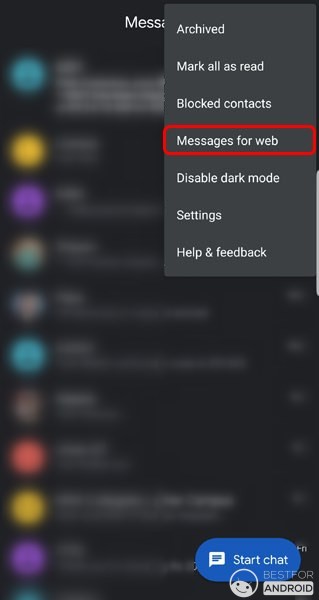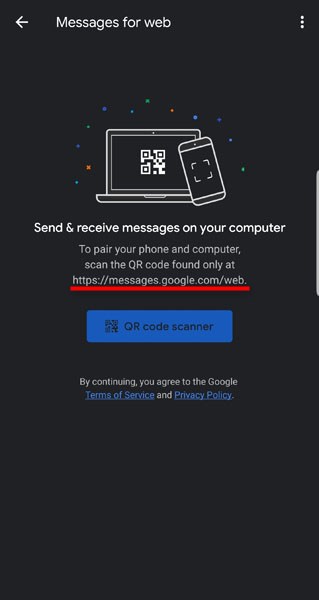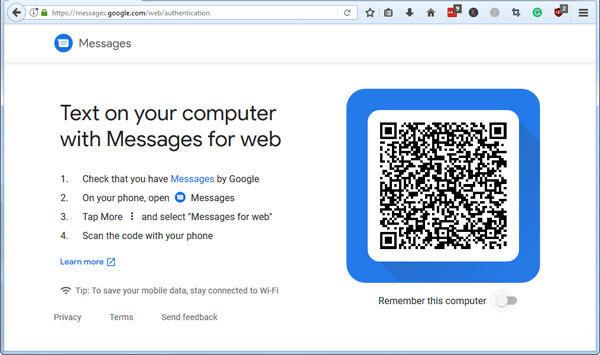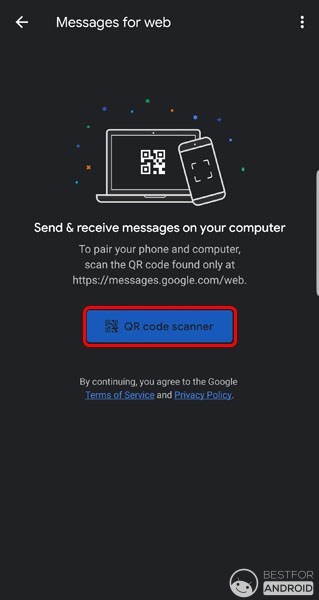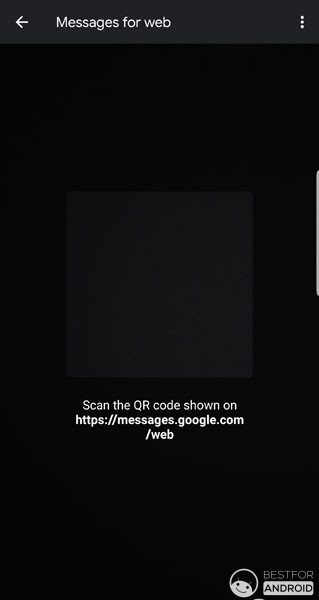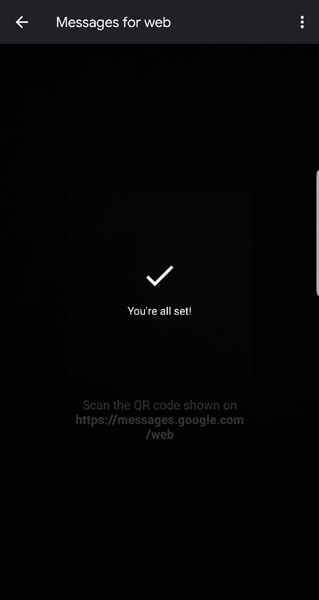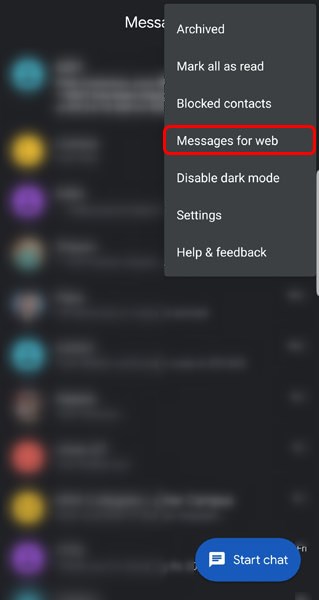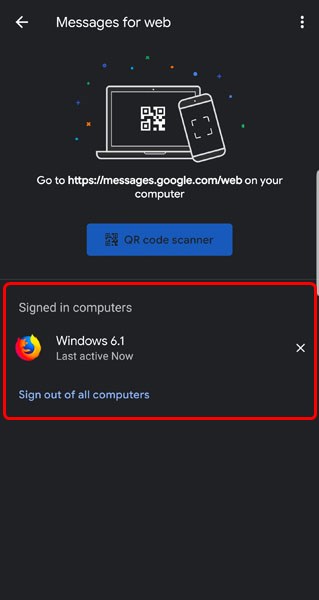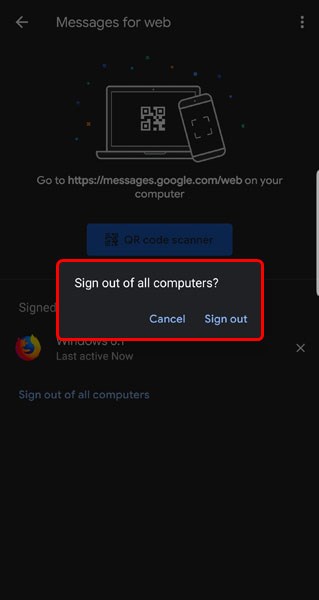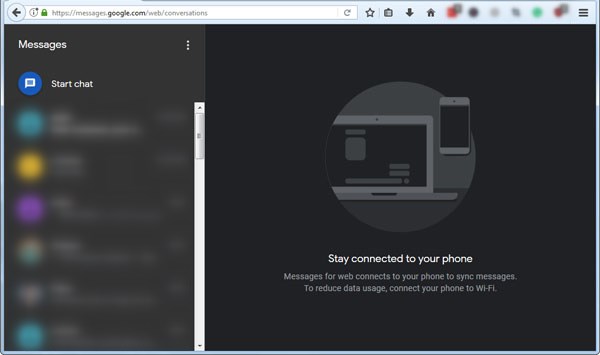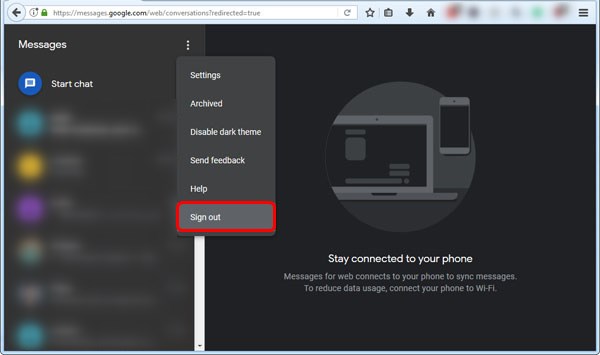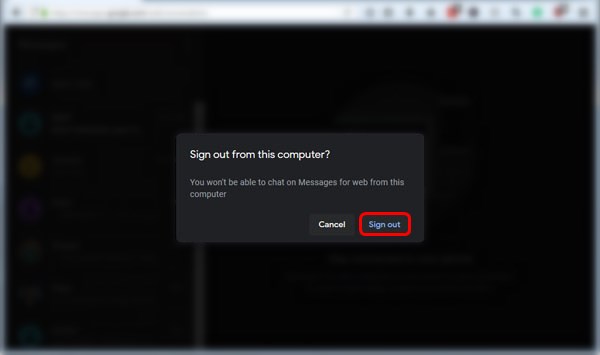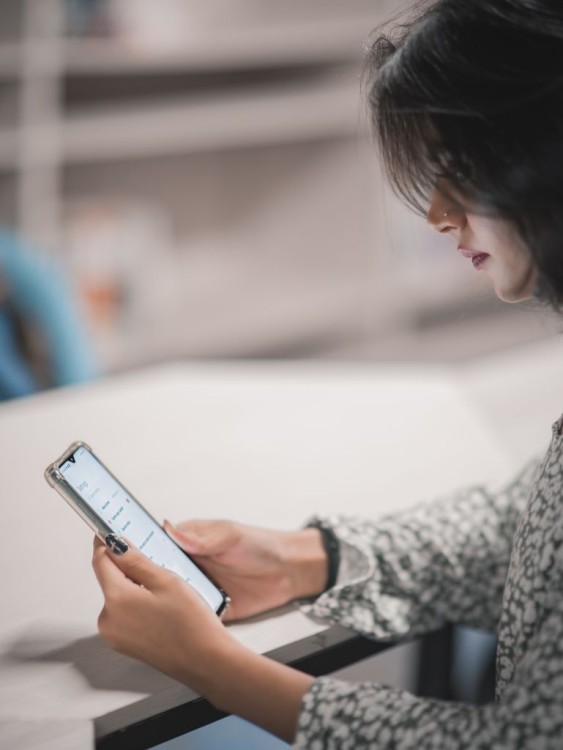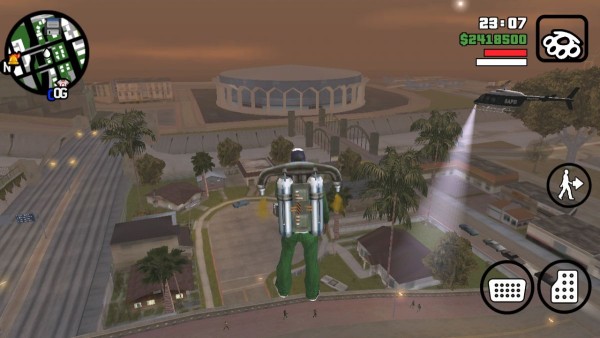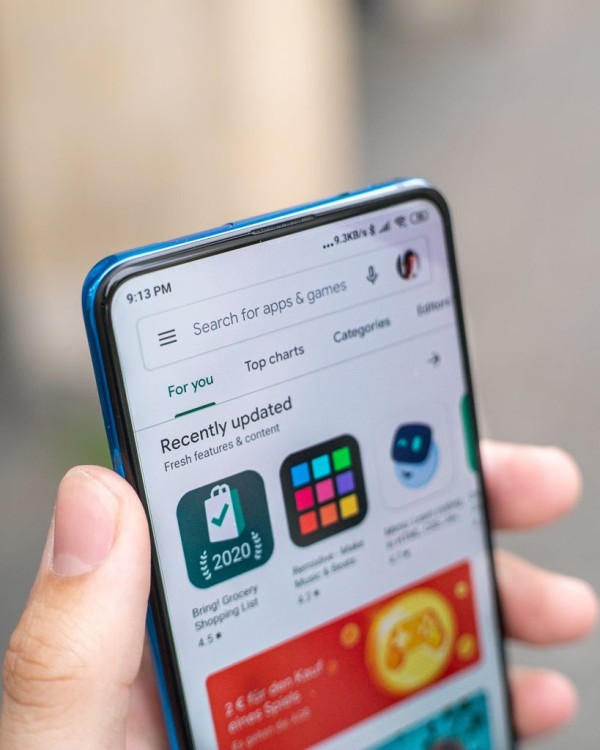Do you want to send and receive text messages from your Android phone without having to pick up your phone? Here we have a couple of ways, which synchronizes your Android phone with your computer and let you send and receive text messages using a web interface without you even having to touch your mobile phone.
We have several ways outlined in this blog post; the first method is native, where we will use Google’s official Android Messages app newly released web interface. Then starting from the second method, we will be using all the third-party apps namely MightyText, Textra SMS, MySMS, Handcent Next SMS, and Pulse SMS to help you send a text from the web.
This feature alone is beneficial for those users who are frequently texting while working on their computer. Once your mobile is connected to the Messages web interface, you can just leave your phone in your pocket and continue replying to your clients or your friends using your laptop or desktop computer, just like how WhatsApp works from the web.
We have created a detailed step-by-step guide on what is Messages for the web and how you can use Android Messages to text from your computer with Android.
Things You Need
Even though the process of accessing Android Messages from the Web is pretty simple and straightforward, but since this is the ultimate guide so I decided to include a list of things you will need:
- Android phone with functioning camera to scan the QR code,
- Active Internet connection on your computer and phone,
- A computer with any latest version of web browser,
- The latest version of Android Messages app installed on your Android phone.
How to Configure Android Messages to Text from Computer
Once you have things mentioned on the above list already with you then setting Android Messages to access all of your messages from the web on your computer is straightforward. Here is what you need to do:
- On your Android phone, open Messages app,
- Tap on the Menu button located at the top-right corner,
- Tap Messages for web option,

- A Messages for web window will open with a link to Android Messages web interface (messages.google.com/web) along with a box to launch QR code scanner,

- On your computer, open web browser (like Google Chrome) and in the address bar type this address: messages.android.com or messages.google.com/web,
- Once the Messages for web page has been loaded, you will see a QR code on your screen,

- On your phone, tap on that box that says QR code scanner,

- Point your phone’s rear camera to the QR code visible on your computer screen,

- The moment your phone recognizes and scans the QR code successfully, you will see a “You’re all set!” message.

Now as soon as Messages app reads the QR code, it will automatically connect your phone to the PC, and all your conversations in Messages app will be synced on the web browser.
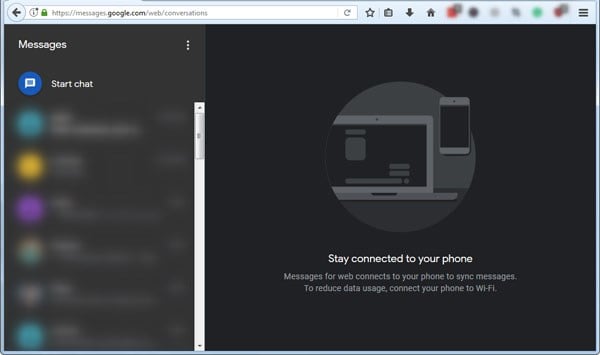
How Android Messages Works from the Web
Android Messages for web works in a very similar way as to how WhatsApp for web works. The web interface is designed to replicate and show what’s already on your Messages mobile app on your Android device.
Messages for Web connect to your Android Messages app using either a WiFi or a data connection of your mobile device. And the same link is then used to send SMS messages from your mobile so carrier fees will apply just like how you use SMS service on your Android device.
Android Messages app allows you to pair your account on numerous devices including your work computer, home computer, and laptop. But due to end-to-end encrypted connection, only one paired connection will be active at any given time. For example, if you are using Messages for the web on your work computer, then your conversations on other computers will become inactive.
What you can do with the Android Messages
Here are the things you can do using the Android Messages for Web on your computer:
- Start a new conversation with any of your contact.
- Continue the conversation with any of your existing contact.
- View contact information and details.
- You have an option to mute or unmute any conversation.
- Ability to archive and delete conversations.
- Start a group text conversation with multiple contacts.
- You will get to respond to all the conversations and type messages using your laptop/PC keyboard.
- Option to enable and disable dark theme for Messages for Web platform.
- The settings menu gives you numerous toggle switches including the option to enable and disable notifications for new text messages, message previews, choose whether you want audio notifications for all the incoming messages, as well as the option to keep the computer paired with Android Messages Web interface.
- While messaging your contact, you can add emoji, sticker, GIF, and any attachment from your computer device.
- Copy any text from the messages you have sent or received.
- Ability to enable or disable dark theme Messages Web UI.
Limitations of Android Messages
As you are accessing Android Messages Web through your PC and it’s not the exact mirror of Messages app that you are using on your Android device, so certain features are missing in the web interface of this app. So here are some limitations of Android Messages for web:
- You can’t share your current location information.
- No option to share any contact details.
- You can’t record and share voice or audio messages.
- You are not allowed to make or receive voice calls.
- You cannot access the blocked contacts list.
- There is no way to customize or access advanced Android Messages settings.
- You can’t access or view messages stored in your SIM card.
How to Sign Out from the Android Messages Web Interface
Once you have logged in and synced your Android Messages with the Messages Web interface on your computer, you can then keep it logged in even when you are not using it because it’s secure and useful if you want to reaccess Messages. It will also give you notification of all the incoming messages, and you don’t have to pick up your phone and unlock it to view and respond to the texts.
However, if you have logged into Android Messages on a shared computer, then it is recommended to log out before leaving the computer due to privacy reasons. If in case, you are unable to figure out how to sign out from the Messages Web interface then don’t worry, the process is straightforward.
Apparently, there are two methods to sign out from the Android Messages Web interface, and we have outlined the steps for both methods below:
Method 1 – Sign Out Using Android Phone
- Open Messages app on your Android phone,
- Tap on the Menu button located at the top-right corner,
- Tap Messages for web option,

- Messages for web window will open. Now look under the Signed in computers section, and you will see all the computers where you have signed in to access Messages for Web interface.

- If you want to sign out from all the computers then just tap on the option that says, “Sign out of all computers.” Alternatively, if you know which computer is shared then tap on the cross right next to the computer name and the popup will appear asking, “Sign out from this computer?” then tap on Sign out.

Method 2 – Sign Out Using Computer
- On your computer, open web browser (like Google Chrome) and in the address bar type this address: messages.android.com,
- Once the Messages for the web page is loaded, then wait for the interface to load all the messages,
- Click on the Menu button as highlighted in the screenshot below,

- Now click Sign out,

- A popup dialogue box will appear asking, “Sign out from this computer?” then simply click on Sign out.

Alternative Methods and Apps to Text from your Computer
In case you are not a fan of Android Messages by Google and looking for alternatives to receive and send text messages from the web then here in this section we have got over five apps that will help you perform this same task in their own way with some few added advanced features and functionalities.
#1. MightyText
MightyText is one of the most popular apps for Android that has the capability to sync all of your text messages to its dedicated web interface so that you can send and receive a text from the web without even touching your phone.
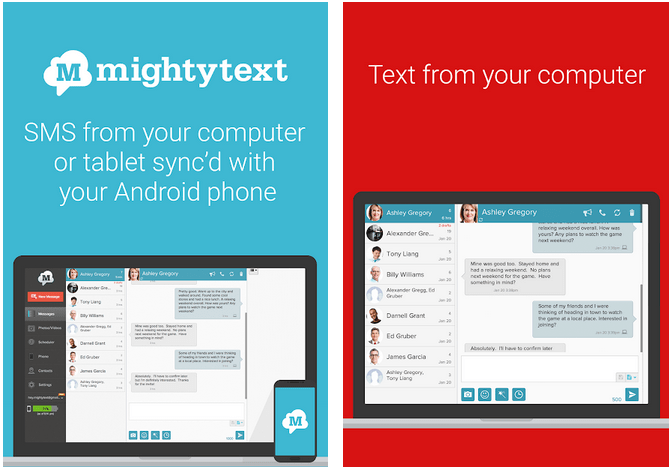
MightyText offers you a lot more than just texting from the web. They have their native apps specifically designed for Windows and Mac computers. Not only that, you can even read and respond to text messages directly from the Chrome web browser using dedicated MightyText Chrome extension. That is not all; the developers have even designed an app for Android tablets so you can respond to SMS through your tablet device.
The functionality of MightyText app is not only limited to syncing your messages and sending and receiving of SMS and MMS messages, but it can even sync your calls, photos, videos, cell phone’s battery status, and notifications as well. The app can also give you alerts for call logs, SMS popups, and missed calls.
Another notable feature offered by MightyText is text message scheduling. Using your computer and the MightyText Scheduler, you can schedule any customized text message to be sent out by your phone at any given date and time without any limitation whatsoever.
#2. Textra SMS
Textra SMS is a great messaging app that is mostly used by Android users as an alternative to the default messaging app that comes pre-installed by the factory on the phone. People like Textra because of its speediness and extreme customizability along with the option to select their own choice of theme from a humongous theme collection.
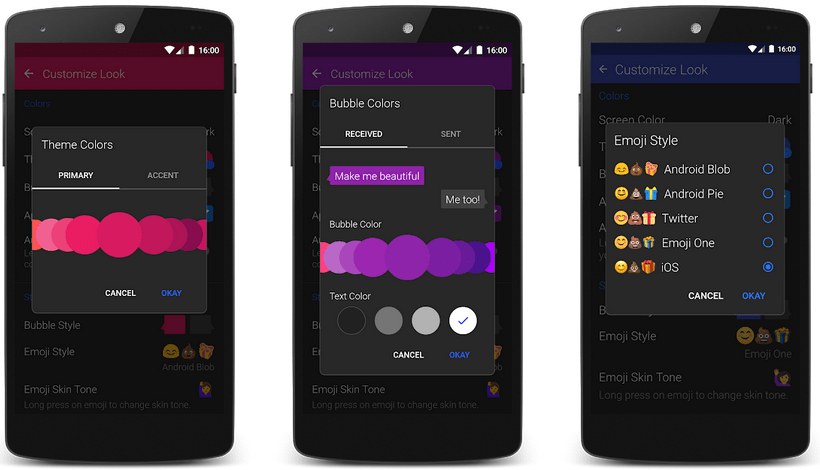
There are some additional features too which include SMS and MMS scheduling, slide to call the contact you are messaging, ability to include GIFs within the text message, automatic photo and video compression for MMS, blacklisting functionality to block unwanted number from sending you text. The Textra SMS app also lets you add a custom signature to the SMS along with the option to set custom notifications for any of your favorite or important contacts like notification sound, the color of notification LED light, vibration pattern, and what not.
For texting through Textra SMS app via the web interface is possible in several ways, including Android Wear OS, MightyText, and Android Auto for synced messaging in a car, and the PushBullet app as well.
Though it is important to note here that Textra SMS offers all of these features and functionalities for free without any time limitations, though there might be some moments while using the app for messaging that you might see an ad or two, usually there won’t be many advertisements. Furthermore, if those advertisements annoy you, you can always make a one-time payment through the in-app purchase system and get the ads removed forever.
#3. mysms
MySMS is a powerful app for Android designed exclusively to help its users with texting from a PC or any tablet computer while keeping all the messages and conversations perfectly sync between your Android phone and computer. The app even has native support for Chrome extension as well, which means you can send and receive messages using mysms app through the Google Chrome web browser extension installed on your computer.
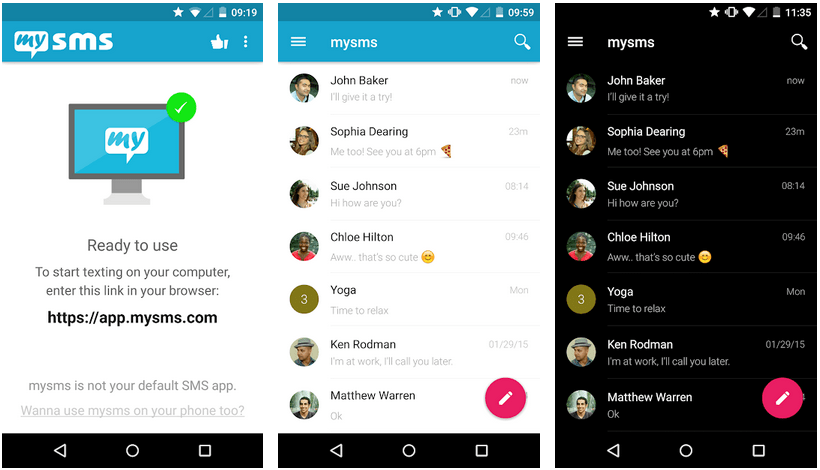
Furthermore, to make things a lot simpler and easier for you, MySMS also offers you the web interface that is effortlessly accessible from the URL app.mysms.com, and you can begin texting from any web browser. The web interface available at that mentioned URL is compatible with a wide range of browsers including Mozilla Firefox, Opera, Google Chrome, Safari, Internet Explorer.
Other than the feature of sending and receiving messages using the web interface, mySMS app for Android comes bundled with handful of other handy features like the support for group messaging for up to fifty people in your contacts list, ability to add attachment to the SMS messages, option to share your current GPS location with any of your contacts.
The app, once your mobile app has been successfully synced with the computer, will show you all the notifications that appear on your Android device including the call notification feature, which works like whenever you receive a phone call on your device the notification will appear on the connected computer.
#4. Handcent Next SMS
Handcent Next SMS is another great texting app that syncs your messages to your computer and supports texting from PC via the web interface. You can send and receive texts using your Mac or PC based computers and any Android tablet or iOS device, and even has support for Wear OS so that you can respond to messages using your Watch running Android Wear OS.
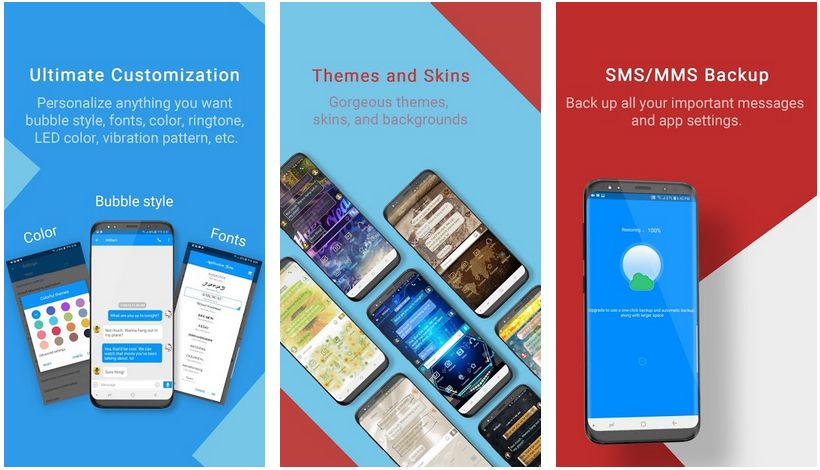
This messaging apps works as an alternative for the default texting app for your Android device, which usually is Android Messages by Google. However, Handcent Next SMS offers you ultimate customizability along with hundreds of messaging features like cloud backup of all your messages and conversations, private box where you can store all of your private conversations that can only be opened by a unique passcode, search functionality will let you search for any specific word or phrase within the conversation.
Handcent Next app gives you SMS blocking and blacklisting feature that allows you to block any number or contact and can also help you stop all those spam messages. The scheduling text message functionality let you schedule any specific text to be sent out to your contact at a certain time as a reminder for them or yourself.
#5. Pulse SMS
We have put Pulse SMS on the last in our list because of a reason. You will find that reason in a while. But for the time being, let’s talk about the features offered by this app and how well all of those powerful features work. Though, it is important to mention here that the app is crammed with some of the most remarkable features along with tons of customizability you could think of.
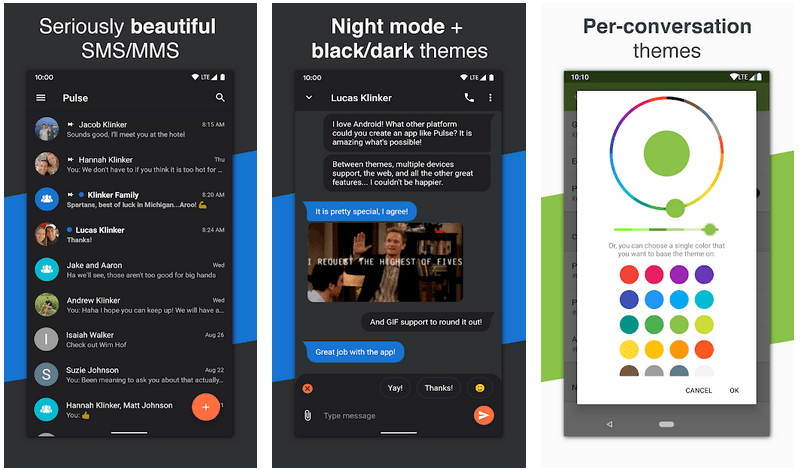
The best aspect of Pulse SMS is the capability to enhance your messaging experience by making all of your messages and conversations seamlessly available across all the supported platforms where your Android device is connected.
In case you don’t know, Pulse SMS app is available for a wide range of devices and platforms including Android tablet, Android Wear OS for Watch, Windows, Mac, Linux, Mozilla Firefox, Google Chrome, and Android TV as well. This way, you can send and receive text messages from any of your devices and continue receiving and sending messages without any need of having your phone in your hand.
So the reason why Pulse SMS app is mentioned in the last is that it does not offer the capability of text messages sending and syncing from the web for free. It is a charged feature and enabling send a text from web feature will cost you about $0.99 per month or else you can pay a one-time purchase fee of $10.99 and get a lifetime license.
Conclusion
So that is how you can send and receive text messages from Web using either Android Messages by Google, which is a native Android messaging app or using some of the best third-party alternatives we have mentioned in the list above. Let me know in the comments below which method worked well for you? Or, if you know about any other messaging app that supports sending and receiving of SMS via web or PC then share it with our readers.