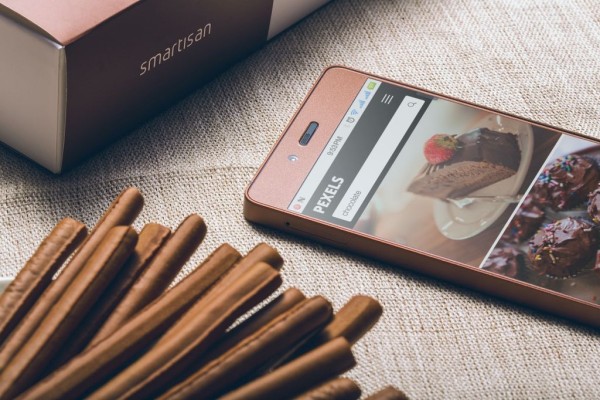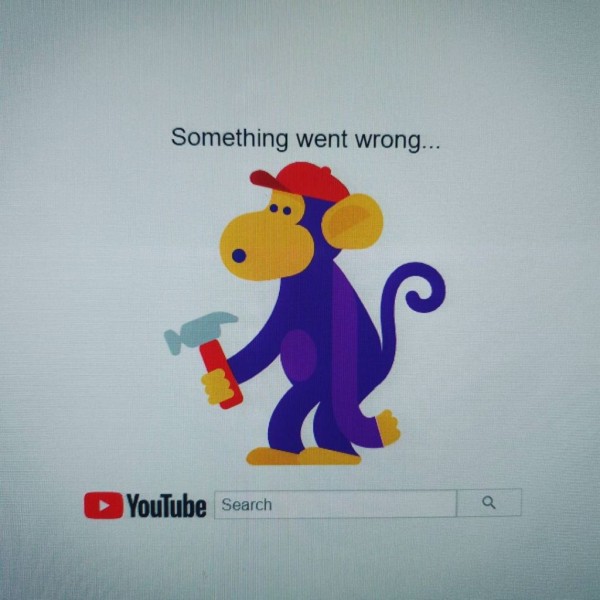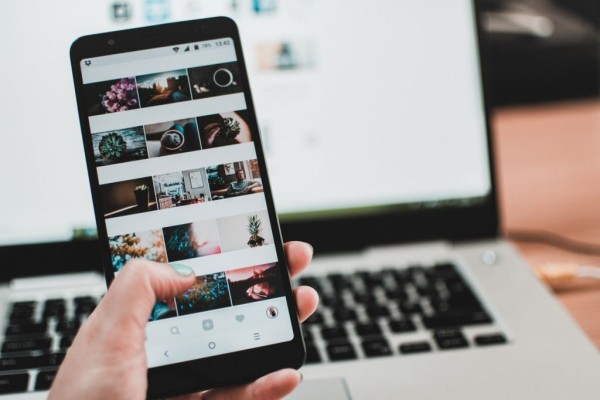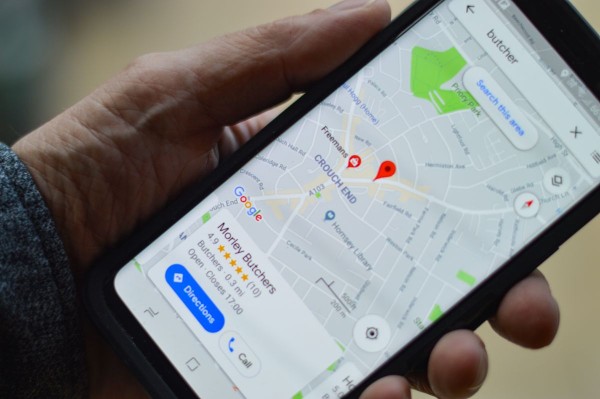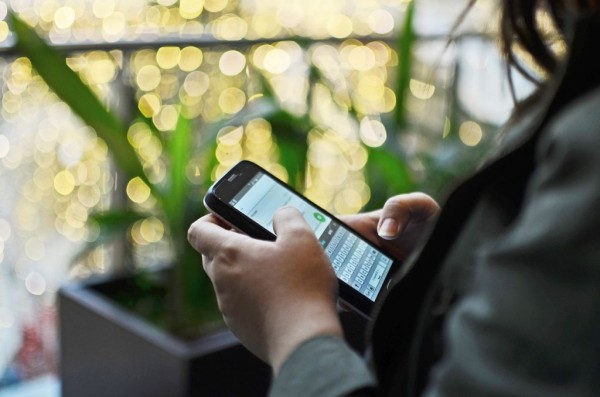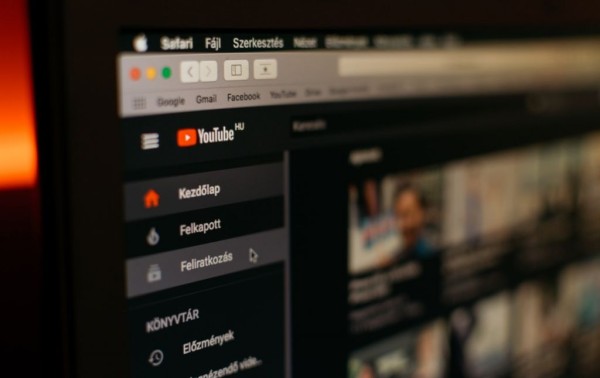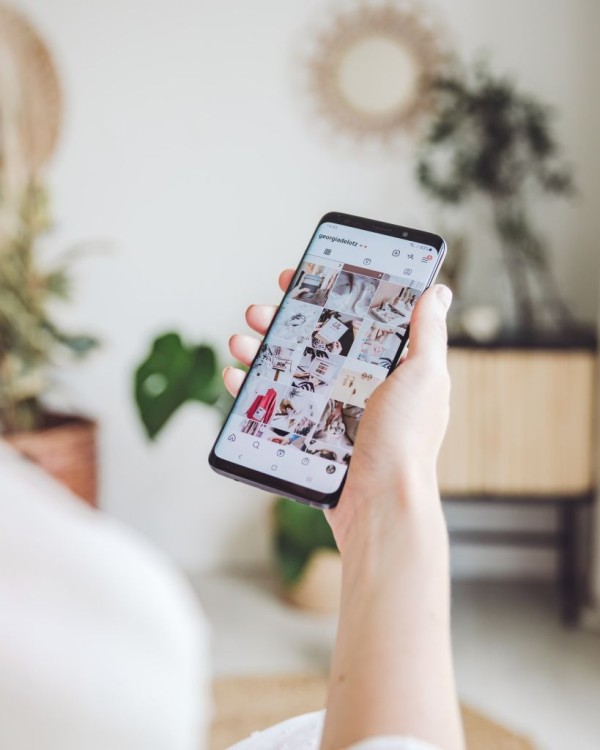In This Article
Unfortunately, the process android.process.media has stopped usually appears after the installation of Android OS. Or in some cases when you are opening any preinstalled apps on your phone.
The key reason why the process android.process.media stops unexpectedly is that it has a link to the storage media of your Android device. Which includes an external microSD card too. So before moving to the advanced method, the first thing we are going to attempt is to unmount the microSD card.
1. Try Removing MicroSD Card
This method is for those Android phone users who actually have a microSD card on their device. If not, then jump to the second method.
Here is what you need to do:
- On your Android device, open Settings.
- Look for Storage settings under the Device Care or the About phone option.
- Tap on the menu button and select Storage settings.
- Under the Portable or Removable storage, you should see the SD card option.
- Tap on the Eject icon, which will unmount the card.
Once this is done, you can either try using your phone normally to see if the error message pops up again. Or you can restart your device, as that usually reloads all the conflicting files.
If this method fixes your issue then there is a possibility that your micro SD card is causing issues. In this case, I will recommend you to connect the card with your computer via a card reader. And copy all the data somewhere safe. You can then proceed to format the card and then reinsert it into your phone.
2. Clear Cache and Data of Download Manager and Media Storage Apps
The cached data is created by Android for almost every app to make sure they don’t consume battery power and excessive memory whenever you open the app.
Which also enhances the performance. But sometimes these cached data can cause conflict with the Android OS. And causes unexpected force closures. And this is where we need to clear the cache and data of specific apps.
These are the steps to accomplish that:
- On your Android device, open the Settings.
- Go to Apps where you are going to find the list of apps, make sure the visibility of the system apps option is enabled.
- In the list, the first search for the app named Download Manager once found tap it.
- Tap on the Storage option.
- From here, you need to select Clear Data and Clear Cache.
This will clear all the temporary data as well as cached data of the Download Manager app. Now, you need to do the same for the Media Storage app.
Once you have performed all these steps. The error message unfortunately android.process.media has stopped working should go away. If not, then you can follow the third method.
3. Reset App Preferences
Whenever you are experiencing some unknown issues. Or when your Android device is acting up. Then that is exactly when you need to perform the app preferences reset on your Android.
It is important to clarify that resetting app preferences is not going to erase any data from your phone. Neither affects any app-related data. Also, the steps may vary depending on the version of Android OS running on your device.
Let’s get started with the guide on how to reset app preferences on Android:
- Go to Settings.
- Find and tap Apps.
- On the top-right corner, you will find the menu button, tap it.
- From the menu, select the Reset app preferences option.
Now a confirmation box will appear which is designed to verify how this reset is going to affect your phone. And what settings are going to be reverted to their defaults? Simply tap on Reset Apps to apply the changes and you are good.
Which method helped you fix the android.process.media has stopped error?
I hope our quick tutorial has helped you fix the android.process.media keeps stopping errors on your Android device.
If our guide has helped you resolve the error and you were able to fix the issue. Then please don’t forget to share your experience with us in the comments below. Your opinions and comments are our fuel. We read each one of them and respond as well! 🙂