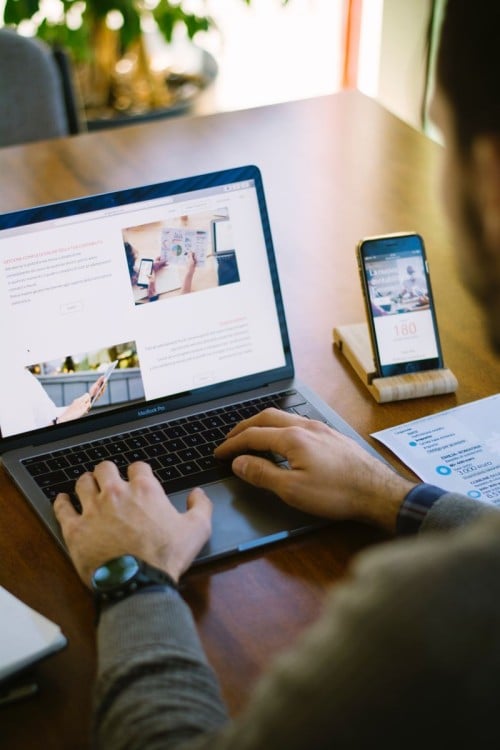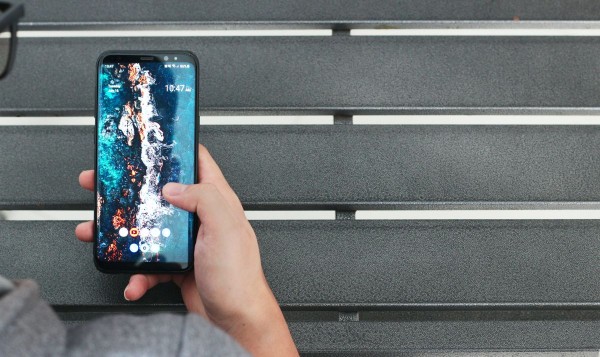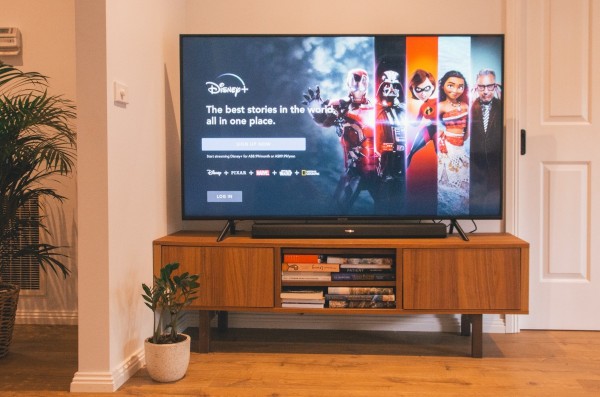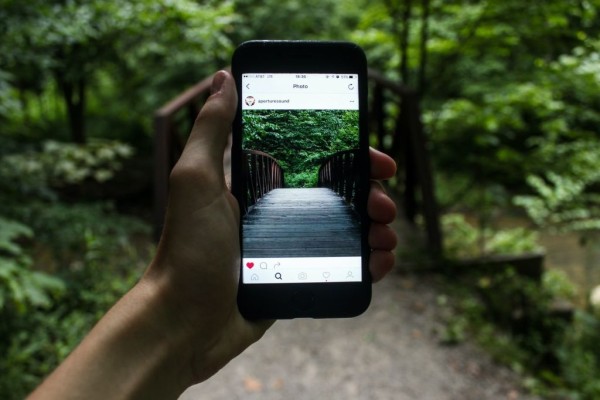In This Article
Samsung Notes is one of the best performing note-taking apps among Samsung phone and tablet users due to the fact that it enables you to use the S Pen features to write, capture, and draw your notes along with the support for handwriting as well as other interesting features.
However, when you try to install Samsung Notes on your PC, the Microsoft Store will show you the “this app is not compatible with this device” message.
But you don’t need to worry as here we have a complete and easy to follow step-by-step guide on how to bypass the compatibility issue and how to view and access all of your Samsung Notes on a Windows PC or computer:
#1. On PC, Open Samsung Notes on Microsoft Store
On your PC, first, you need to open Samsung Notes on Microsoft Store. To do this, you have two options:
- Open Microsoft Store and search for Samsung Notes. Or,
- Open Samsung Notes on the Microsoft Store website using this direct link and then click on the Get button to automatically launch the Microsoft Store app.
Once the Samsung Notes app page has been successfully opened on the Microsoft Store app on PC, you can now proceed to the next step.
#2. On Android, Access Samsung Notes Microsoft Store
On your Android smartphone or tablet device, you now need to access the same website of the Microsoft Store where you can find the Samsung Notes app.
- This is a direct link that you have to open on a web browser on your Android.
- Once opened, you will see a Get button, tap on that and the Microsoft Store will ask you to sign in to your account if you are not logged in already.
- Now a popup window will appear asking you, where do you want to install? Simply put a checkmark next to the PC name in the list. And then tap on Install Now.
- The store will now attempt to install Samsung Notes on your selected PC.
- If your PC has an active internet connection then you will notice that Microsoft Store has now started downloading the app on your PC.
Now, please proceed to the next step.
#3. Wait for Samsung Notes to Install on PC
Over to your PC, in this step, you need to wait for a while as Microsoft Store attempts to download the Samsung Notes installation files. The size of the app is about 250 MB and might take about 3-5 minutes to download, depending on your internet connection speed.
Once the downloading process is completed, the app will be automatically installed within a matter of seconds.
You will see a “This product is installed” message and the Launch button will appear too. Click that to open the Samsung Notes app.
#4. Login to Samsung Notes app using Samsung Account
The moment you click the lunch button, the Samsung Notes app will launch and you will see the welcome screen where you will be asked to sign in to sync your notes.
Click on the Sign in button and enter your Samsung account login details to start syncing your notes from your Android to your PC. Within a matter of minutes, as the synchronization completes, all of your notes will start to appear on your PC.
Were you able to access Samsung Notes on PC?
We hope our tutorial has helped you in accessing and syncing your Samsung Notes on your Windows PCs. If the guide helped you in any way then please share your opinion in the comments below, we read each one of them! 🙂
If, in case, the method didn’t work for you or you know about any other method to access Samsung Notes on PC then let us know about that in the comments. We will make sure to include it in our blog post for our readers during the next update.