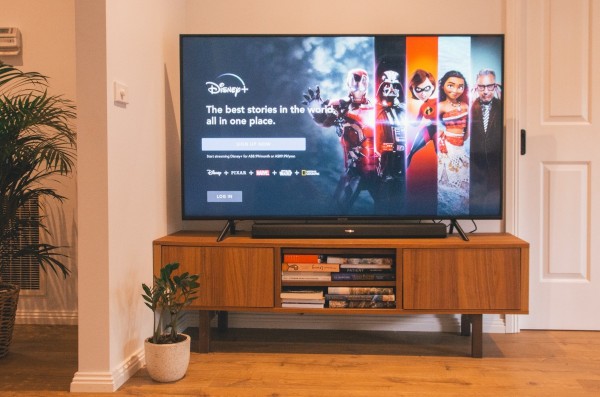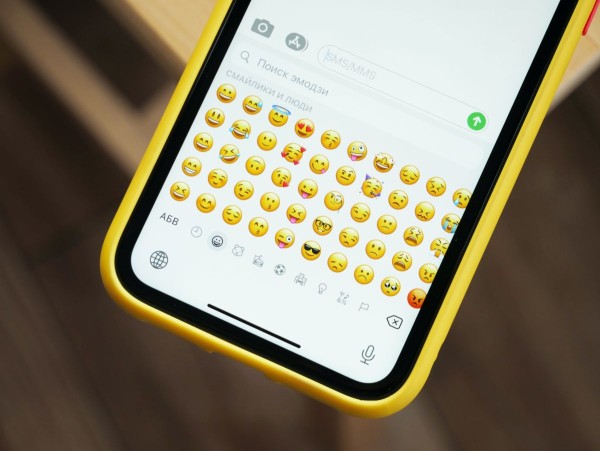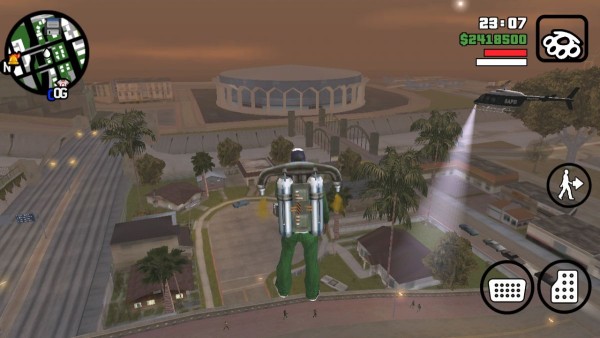In This Article
Almost every Android phone and device comes equipped with a Google app and voice search assistant, and once that is linked to your Google account and activated. Merely saying the Google Assistant commands like “Ok Google” or “Hey Google” will wake up the assistant, and your phone will go into listening mode. All ready to listen and understand your command in any supported language.
Over several years, Google has made considerable improvements in its voice searches and actions on the Google Assistant app, Google Home, and Home Mini devices. It has been polished so much that you can give commands to Google as if talking to another human being.
Google Assistant is highly capable of controlling everything from your smart lights to your air conditioner and heater, as well as finding out details related to your favorite TV show, all using your voice.

Here is a cheat sheet to help you give an idea about the things you can get done using Google Assistant in your day-to-day routine: You can now access Google Assistant any time you say “Hey Google,” even if your screen is off.
Everyday Routine
Google Assistant can help you with several tasks throughout your day, provided that many things around you are automated.
Saying commands like:
- Okay, Google, let’s go home. This will trigger actions on the way home, such as giving you traffic updates, playing your favorite playlist, reading and sending texts, or anything else you have configured.
- Hey Google, good morning. The assistant will turn off the lights, tell you about the weather conditions, and play your favorite podcast or news.
Using the Routine option within Google Assistant, you can personalize the commands and actions and even create new routines.
Here’s how:
- On your Android device, open the Google app.
- Tap on the More button, located at the bottom right corner.
- Tap on Settings > Google Assistant.
- Your profile will open with the settings options and tabs at the top. Tap on the Assistant tab.
- From the list of options, tap on Routines.
You can create a new routine from scratch or customize the ready-made routines from this screen. The possibilities are endless.
Communicate with Your Friends
Here are some ways in which you can communicate with your friends with the help of Google Assistant:
- Call a friend or a relative: “Call Mom” or “Call John.”
- Text a friend: “Text Joseph that I will be there in 10 minutes.”
- Send an email: “Send an email to Kim, subject photography class reminder, message, Hi Kim, there is a photography class this weekend at 10 a.m., full stop.”
- Send a message via WhatsApp: “Send a WhatsApp message to Carl.”

Command To Unlock Your Phone Using Voice
Believe it or not, Google Assistant works even when your device is locked and the screen is off. However, specific voice commands require you to unlock your device using a PIN or fingerprint to proceed.
If configured to unlock your phone, Google Assistant can bypass these added security steps and can unlock your phone by just using a voice command. The procedure is simple:
NOTE: The voice unlock feature works on limited Android OS, including Android 5.0 to Android 7.1. Google has removed voice unlocking support for the newer Android OS.
- You first need to register a trusted voice model on Google Assistant settings.
- Once your voice model has been trained and recognized successfully with Google, you can then enable voice unlock functionality through the Google Assistant settings menu.
- The voice unlock functionality requires you to enable “Access with Voice Match” and “Unlock with Voice Match.”
Open Apps with Voice Commands
There are instances when we do have our phones in front of us, but we can’t actually use them. Let’s say while you are doing dishes.
So, for example, you want to see your recent messages. Simply say, “Hey Google, open Messages app,” and Google Assistant will open the Messages app on your phone.
Using this same command, you can open almost any app on your phone, including third-party apps.
Get Advice and Information About Nearby Restaurants, Shop, or Eatery
We usually get clueless about where to go out for dining or shopping when the weekend is just around the corner. Google Assistant can help you find all the nearby restaurants, eateries, shops, and malls within a matter of seconds.
Ask, “Hey Google, show me nearby eateries,” and it will return with all the restaurants near your current location. You can then find and shortlist locations based on star ratings or their current offers.
Depending on what you are looking for, you can use this simple command to find and discover a new restaurant or place.
Find out About the Current Weather Situation
Are you planning a weekend road trip to another state? It is important to make sure the weather remains in your favor and find out how the conditions are going to be so that you can plan accordingly.
The best option is to pick up your phone and ask Google Assistant, “Ok Google, how’s the weather is going to be during the weekend?” and it will tell you if it will be cold, hot, humid, or rainy along with the wind conditions and complete forecast.
You can even ask the assistant to open your favorite weather forecast or radar app to see current weather conditions.
Quickly Setup Important Reminders
You can quickly set up important reminders about anything you have to do or something you are keeping somewhere and want Google Assistant to remember that for you; it will do that swiftly. Here’s what you have to say:
“Hey Google, remind me to pay electricity bills on 15th at 12:30 p.m.” It will automatically create a reminder and ask you for a confirmation in case you want to make any modifications.
Similarly, you can use similar commands to remind you of a birthday or anniversary or maybe that email that needs a reply. The calendar app will automatically store that information for you.
Other Interesting Google Assistant Commands
- “Hey Google, flip a coin.”
- “Hey Google, play some jazz.”
- “Hey Google, skip this song.”
- “Hey Google, play some music from Spotify.”
- “Hey Google, stop the music in 5 minutes.”
- “Hey Google, set a timer for 7 minutes.”
- “Hey Google, do I have any alarms set?”
- “Hey Google, cancel the alarm for 7 am”
- “Hey Google, snooze the alarm.”
- “Hey Google, how long will it take to reach work?”
- “Hey Google, turn the bedroom lights to the purple”
- “Hey Google, lock the back door.”
How To Enable Ok Google/Hey Google Command?
Follow these steps to enable voice commands on your phone or other Android devices:
- Open the Google app.
- At the bottom, tap on the More button.
- Tap on Settings.
- Tap on Voice, and here you will see a section for Hey Google. Tap on Voice Match.
- Here you need to enable Hey Google option.
Can I change Ok Google command to something else?
Like you, we have this question in mind because, unlike Google, other brands have human-like names.
We have Siri for Apple, Alexa for Amazon, and Cortana for Microsoft. But Google seems to be brand conscious and wants us to keep calling their brand name to wake up the AI assistant.
Although the AI behind Google Assistant is very powerful and can help you get a lot done with just your voice, it plays a vital role in taking automation to the next level with the help of Google Home, mobile devices, and other gadgets/appliances that support or come equipped with Google Assistant.
But the question remains: Can I change the “Ok Google” command to something else? Is there any option to personalize the wake-up command?
Well, the straightforward answer is no. You can’t. Google doesn’t want you to do that.
However, since we are talking about Android devices here, which by far are one of the most highly customizable software thanks to it being open-source, so there is a way to personalize and change the Ok Google or Hey Google wake-up command to something else. 😉
But that’s another topic, and we will share about that in a different blog post.
Until then, we would love to hear your opinion about Google Assistant and your thoughts regarding anything specific you want us to discuss or add to this post. Please feel free to let us know in the comments below. 🙂