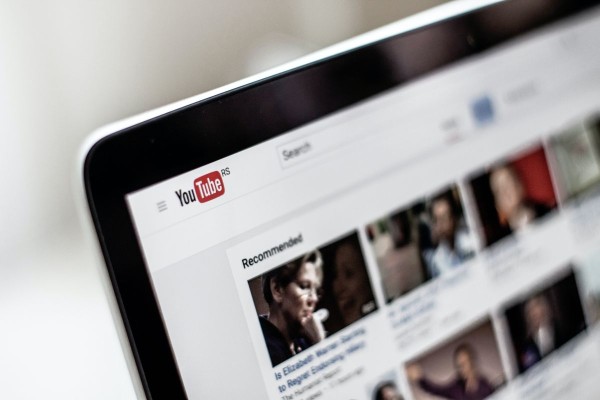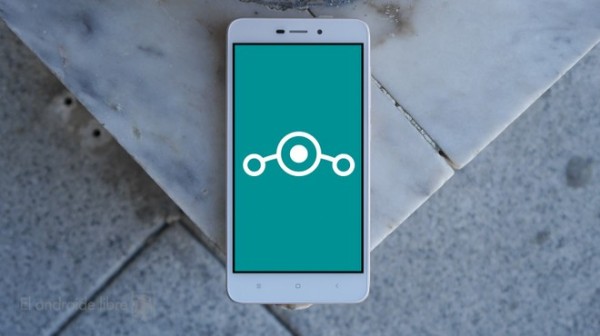In This Article
Believe me, when I say that Do Not Disturb mode is one of the less used features on Android. That’s because either people haven’t discovered it correctly, or they haven’t learned how they can make the most out of this powerful feature. The majority are just used to the manual ways to get those things done, which Do Not Disturb could do automatically.
In a nutshell, the Do Not Disturb (DND) feature lets you instruct your phone about how and when you want to receive updates about incoming notifications, calls, and alerts. You have complete control over it, and you can customize which notifications and calls you want to get alerts for when Do Not Disturb mode is enabled. You can even schedule it to make things automated.
I will talk and discuss more about it below:
What Does Do Not Disturb Mode Do On Android?
Most of the Android phone and tablet manufacturers have now started including the Do Not Disturb function right into the OS. In case they forget, Android makes sure the DND mode is there, considering how useful it really is.
The feature is compelling and, once enabled, will allow you to take a break from your phone and concentrate on the life outside by putting unwanted notifications and calls entirely out of your sight for any of your specified schedules.
Basically, DND mode puts your mobile phone on silent during certain times of the day except for some of your favorite contacts and apps, which are essential for you and you don’t want to miss.
By setting up schedules, the DND function will automatically enable and disable itself based on the preferences you have set and configured. Because obviously, there is no reason to let your smartphone control your life, and you should be the one controlling it.
There are various moments when I believe you should be scheduling DND on your phone, which includes bedtime, mealtime, meetings, and while you are working. You can even enable it manually during those moments when you need some time away from notifications.
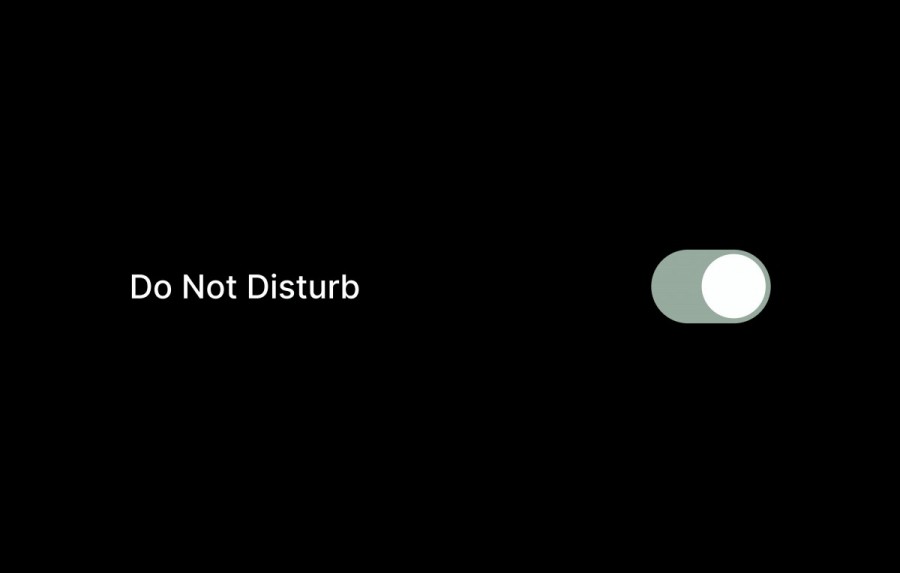
What The Differences Are Between Do Not Disturb Vs. Silent?
The differences are significant between the two.
Do Not Disturb can be customized and scheduled. You can select and personalize whose calls and notifications you want to receive and what notifications you want to block when DND mode is enabled. You can set up timings and schedules when you want it to be enabled and disabled, and everything will happen automatically. Even your phone’s display will not wake up.
Whereas on the other hand, Silent mode cannot be customized or scheduled. Once enabled, it will put all the calls and every single notification on silent. Your phone will not ring or buzz for anything. Silent mode needs to be enabled and disabled manually. Upon the arrival of any message, notification, or phone call, your phone’s display will wake up.
How Do I Turn Off Or Turn On Do Not Disturb?
Turning DND on or off is really simple. Just a 1-2-3 step. And won’t take more than a couple of seconds. Here’s how:
- Unlock your Android mobile phone.
- Swipe down from the top of your screen to open the notifications menu.
- Tap Do Not Disturb.
On your notifications bar, if you see a circle sign with a dash inside, that means the Do Not Disturb function is enabled. If there is no sign, then it means it’s disabled.
If there is no shortcut icon or option to enable Do Not Disturb in the notifications menu, then here is an alternative method to go to Do Not Disturb settings on Android:
- When you are on the home screen, swipe down from the top of the screen to open the notification drawer.
- Tap on the Settings gear icon.
- Tap on the Sound & Vibration section.
- Here you should be able to find the Do Not Disturb option.
That’s how easy the whole process is.
How Can I Properly Set Up Do Not Disturb?
By properly setting up Do Not Disturb on your Android, you can put a limit on the interruptions caused by certain app notifications, calls, and messages.
Here is a guide on how to set up DND on your phone:
NOTE: Settings and menu may differ depending on your phone manufacturer and Android OS running on your device.
- Open Settings app on your device.
- Find and tap on Sound & Vibration.
- Here you should be able to find the Do Not Disturb option. Tap it.
- In the section, What Can Interrupt Do Not Disturb, you can easily choose what you want to allow and what you want to block. It’s like an exceptions list.
- Apps – Select which app can send you notifications and which cannot.
- People – Allow or block calls, messages, and notifications from specific contacts or favorites only.
- Alarms – You can block/allow sounds like alarm, reminders, other sounds like touch, and calendar notifications.
- Repeated Callers – Automatically allow any callers to bypass DND, who calls you twice within 15 minutes.
That is all you have to do to set up this function.
How Do I Schedule Do Not Disturb?
You can enable DND from the notifications drawer or through the Settings menu, both of which we have already mentioned in the previous section. However, scheduling is another way to automatically enable Do Not Disturb on Android during a specific time of the week, as per your requirements.
Here is how you can do it:
- Go to the Settings app on your Android device.
- Tap on the Sounds & Vibration option, then tap on Do Not Disturb.
- Tap on Turn on as scheduled.
- Tap on the Off button to enable scheduling. It should show On and allow you to configure scheduling settings.
- The schedule settings include the option to select days of the week and the option to choose the Start time and End time.
- Once you have entered all the schedule data, tap on Done.
It is important to note here that scheduling does not allow you to set up multiple schedules for a single day. Which means you can only select only one start and end time for any day of the week.
Just set it and forget it. Android will now take care of DND for you.
How Does Do Not Disturb Turns On By Itself?
In this section, I am going to help you find out and fix why Android devices go to Do Not Disturb mode automatically, why it keeps turning on, and how exactly you can stop it from happening randomly.
The first thing you need to check is whether the automatic DND scheduler is enabled or disabled. To check that, check out the previous section where I have already discussed about Do Not Disturb schedule.
Secondly, most of the Android devices have a DND shortcut placed right at the notifications drawer, which is prone to be activated accidentally while you are checking notifications or toggling other settings from the notifications area. So you can try removing the Do Not Disturb shortcut access from the notifications.
Thirdly, you can try the method I have given in the next section related to Android Special Access settings.
Do Not Disturb Automatic Rules Not Working
I remember when my Android mobile phone got upgraded to Android 8 Oreo, my already set up and perfectly working Do Not Disturb scheduling and automatic rules started acting up. Sometimes my phone used to stay in DND mode, although it has been scheduled to turn off. I had to turn it off manually.
Then after playing and fiddling with settings here and there, I figured out about a new option, i.e., Special Access settings. It is located right inside the Apps settings. When you tap on the menu button located at the top-right corner, there is an option called Do not disturb permission.
Tap on it, and you will see a list of apps that have access to the Do not disturb functionality, and apps with access can enable/disable DND mode based on your preferences set up within that specific app.
What I actually did here is to give special access to the Google app. And voila, it fixed my issue. If you have any other questions, a query related to Android Do Not Disturb mode, or in case the above solutions did not help to fix the issue, then please feel free to drop your question in the comments below, and I will help you out.