VLC for Android apk download for Android to get a reliable and good video player to play videos and clips on your Android devices. We recommend you install the VLC Media Player app that supports playback of almost all types of audio and video file formats.
Notable Features of VLC for Android
VLC Media Player for Android is a feature-rich media player app that is simple and easy to use for every Android user. Some of its notable features are:
- User-Friendly Interface – The VLC player has a well-sorted and easy-to-use interface.
- Neatly Sorted – All your video and audio files are nicely sorted in different sections, which improves the overall usability and ease of playback.
- Smooth and Consistent – The app works smoothly and reliably without any lag or bugs.
- Multiple Languages – The player offers many languages, making it convenient for all consumers to understand and use this app to its fullest.
- Gestures – Native support for a lot of gestures that make the app easy to use. Using simple gestures, you can change brightness, volume, and other aspects quickly.
- Subtitles and Personalization – You can easily modify all the settings related to subtitles like their color, font style, and other aspects to make them easy to read while watching movies.
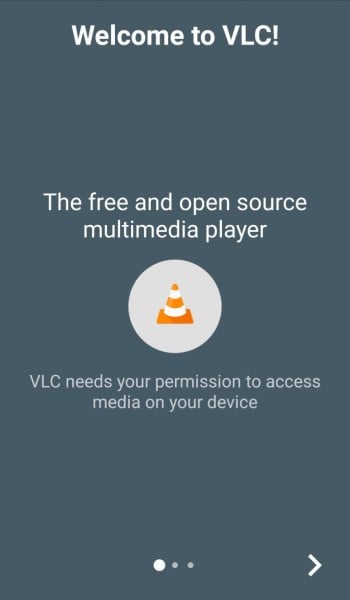
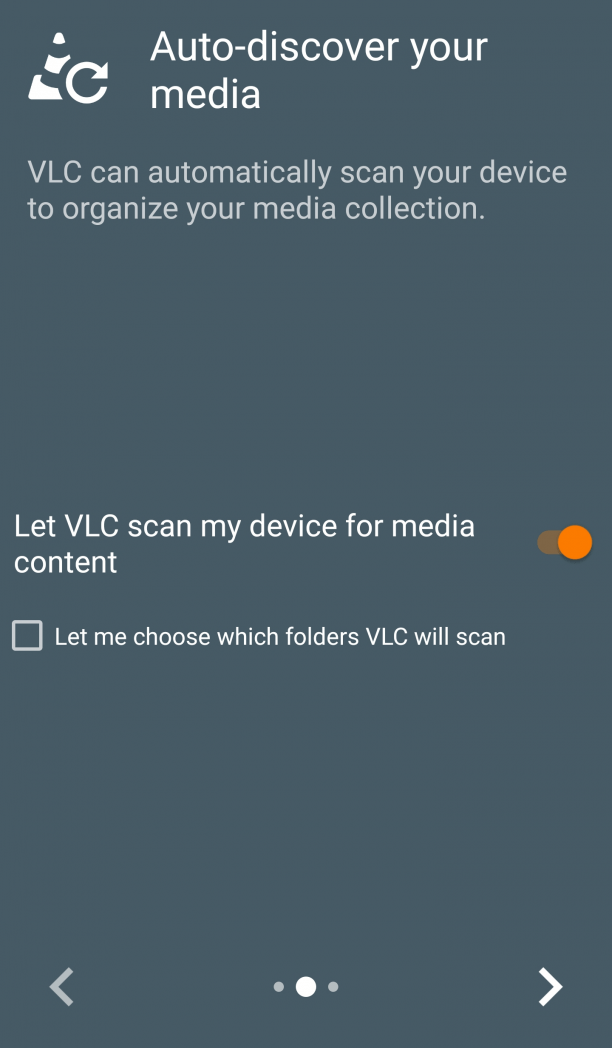
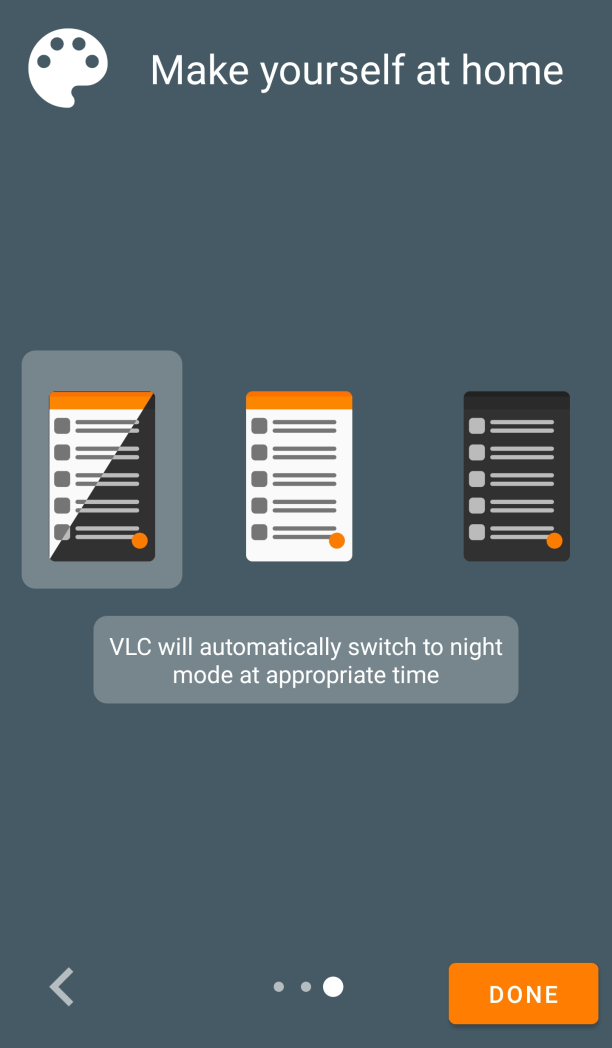
About VLC Media Player for Android
VLC for Android was first developed for Windows and Mac OS and then made cross-platform by making apps for Android and the iOS operating system. It is a free and open-source media player for almost all portable devices.
VLC Media Player is one of the most versatile and widely used media players available. The app is comparatively easy to use as compared to other similar media players for Android.
One of the most useful features of VLC apk is its wide range of file support. It supports almost all audio and video file formats that come in handy when you want to watch a movie or listen to music right on the go.
Key Features of VLC for Android
After one of its latest updates, it has some more features that are particularly useful when you want to watch movies. Some of its newly added features are:
- Video Playlist – Previously, there was only the audio playlist on the menu, but after the release of the latest update, developers added a similar tab for all video files.
- Online Streaming – We can now stream specific supported files through VLC Player.
- Automatic Subtitles – The player can now find available subtitles automatically for your videos and movies, and you can change the font and styling of characters as well.
- Window Mode – Developers have added Window Mode in the latest update that you can use to view your videos on top of another app like a picture-in-picture style.
Regarding the User Interface, VLC Media Player is easy to use, and the options are pretty much self-explanatory.
The Video Tab in VLC Player
When you first open the app, you are greeted with some permissions and a walkthrough of the app. Once you hit the done button, it takes you to the app itself. You will be in the Video tab whenever you open the app, which is located at the top of the hamburger menu.
When you open the app for the first time, it is going to show you a notification that it is parsing all the files, which means that VLC Media Player is looking for all the videos available on your Android device. Give it a second or two, and it is going to show you all the videos you have on your device along with their names as well as folder names if they are in a folder, respectively.
Once the list has been populated, you can start watching any video you want just by tapping on any video from the list, and VLC Media Player is going to start playing. On your first video playback, the app will give you a brief knowledge about what all the different gestures and buttons will do and how you can use each video player feature.
The Audio Tab
Now, if you tap on the hamburger menu button again, the second tab that you will see is the Audio tab, which is no different from the previously discussed video tab. In this tab, you are going to find all the audio and music files you have on your Android device along with their specific names on the top.
Under the search button, there are four options to help you find, organize, and sort all of your audio files. And the possibilities are artists, albums, tracks, and genres.
- Artists – This is going to sort the audio files according to the name of the artists.
- Albums – Sort all the audio files according to the name of their respective album.
- Tracks – Show you all the music tracks according to their names in alphabetical order.
- Genre – This will help you sort the audio respective of its type.
Now, if we come back to the hamburger menu, the next tab that you’ll see is the playlists tab, which is going to show all of the playlists that you’ve made previously and is going to make in the future.
Coming back to the menu again, the next marker that you’ll see is the directories tab. Here you’ll see all of your storage directories where your video and audio files are located. It also gives brief information about what is in that specific directory.
The next thing on the hamburger menu is the Local Network tab. All of your local networks, such as your laptop, your PC, and other devices that you’ve connected your device to previously will be displayed here.
After that, there are two more tabs, namely, Stream and History. The Stream tab is for streaming some movies or videos, and the History tab shows you all the media you’ve played on VLC Player before.
The Settings and Personalization Menu
In the hamburger menu, at the end, we have a Settings tab where you can tweak all the settings for VLC Media Player. Under the settings tab, you will find numerous other options, and we have discussed those below.
The first section is for Media Library, and two options come under it, i.e., Media Library Folder and Auto rescan.
- Media Library Folder – Here, you can specify which directories you want to include in the media library during the scan.
- Auto rescan checkbox – This is checked by default. This option instructs if the app should scan your specified directories for any new media files every time you launch the app.
The second section is for video. You are going to find three options, and each of them is explained below:
- Background/PiP Mode – This tells VLC Media Player about what it should do if you switch to other apps while watching a video on VLC. It can either stop the video, play the video in the background or play videos in Picture-in-picture mode.
- Hardware Acceleration – This option comes in handy when your device is not running smoothly while using VLC Media Player or when you want to increase the performance of the player.
- Video Screen Orientation – It instructs the app about the orientation you want it to keep when you play a video. There are four options to choose from, i.e., Automatic, which uses the gyro sensor of your device for screen orientation, locked at the start, landscape, and portrait.
The third section is for history, which is a Playback history and is enabled by default. You can uncheck the box if you don’t want VLC to save the history of what was played.
Then, there is the last section for Extra Settings. That includes settings related to Interface, Video, Subtitles, Audio, Casting, and Advanced.
VLC Media Player Interface Settings
You can use the Interface settings menu to tweak the interface and appearance of the media player. If we go through the settings one by one, you’ll see that you can tweak a lot of things according to your liking.
- DayNight Mode – Used to turn the interface to dark mode or light mode, according to your liking.
- Android TV Interface – A checkbox that you can enable when you use this app on your smart TV.
- Save Playback Speed – When checked, plays the video at the same speed that you set during your last playback.
- Locale – This is where you can change the language of the app. There are hundreds of languages to choose from, which makes it easier for every user to understand and use this app fully.
- Resume Playback after a Call – Checkbox, which is checked by default. If you uncheck it, it is going to pause the video after your phone call ends rather than continue to play the video.
- Show all files in Browser – Shows all the files in browsers that it recognizes other than video and audio files.
- Blurred Cover Background – Blurs the cover photo of your music files while playing it.
Video Settings
If you look inside the Video setting option, you will see a lot more options that you can use to personalize the video-related settings for VLC Player according to your liking. For example, seeking options, support for different gestures, audio boost, and other customizations related to the video player.
Subtitle Settings
When you tap on the Subtitle option, here, you will see some options to customize the appearance of subtitles. The customizable settings include the size of the subtitles, subtitle color, if the subtitles should have a background, and if they should be in a bold look. And there is an option at the top for autoloading subtitles, which is enabled by default. That will automatically load subtitles if the VLC player finds them.
Audio Settings
The Audio menu gives you some advanced options to further customize the audio playback settings for VLC Media Player. You can personalize it as you per your personal preference, just as you did for the video options.
For example, you can change if it should display the music cover on the lock screen or not if it should show all the names of the artists, advanced audio output settings, and some other settings similar to that.
Casting Settings for VLC Media Player
Casting Settings is where you can enable or disable wireless casting as well as audio passthrough along with the settings for conversion quality, which is applicable when you are casting on a remote screen.
Advanced Settings
The advanced settings menu is where you can further personalize the advanced aspects of the VLC Media Player as per your usage. You might be running into some bugs during playback, and that is where you can tweak some advanced settings and make some performance modifications.
The Overall Usability of VLC for Android
Now, as far as the UI and UX of the VLC Media Player for Android are concerned, it is really simple to use for audio and video playback. To control the essential aspects of music and video while playing, you can use simple gestures, which makes the interface very simplified.
Some of the gestures that you can use to control the player are:
- Swiping left and right to seek through the video,
- Scrolling up and down on the left side of the screen to change the brightness,
- Scrolling up and down on the right side of the screen to increase or decrease the volume,
- While seeking through the video, you can use a swipe-up gesture on the screen to make the seeking slower and more precise.

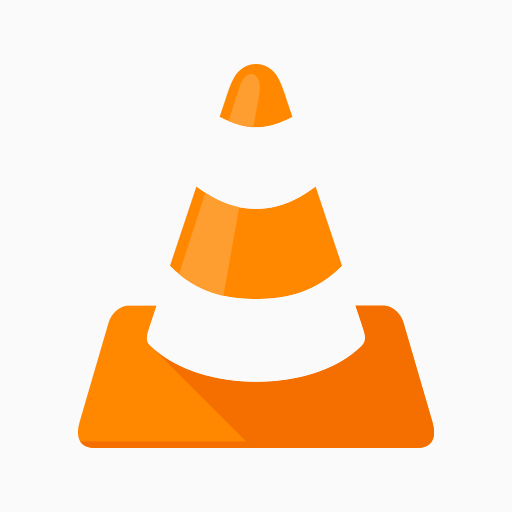

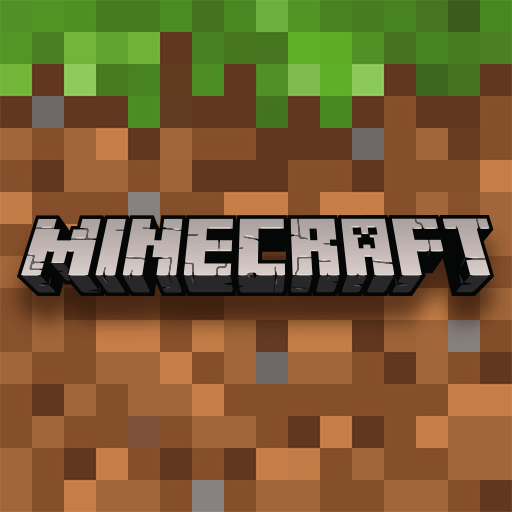



Discussion