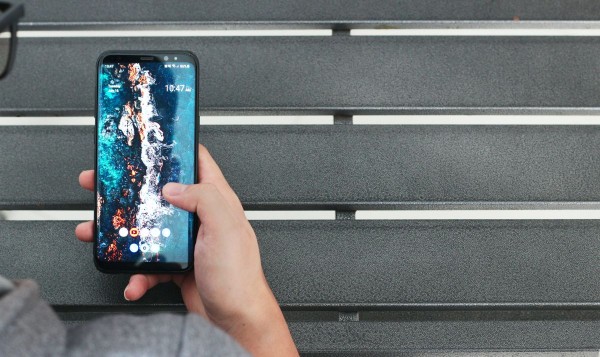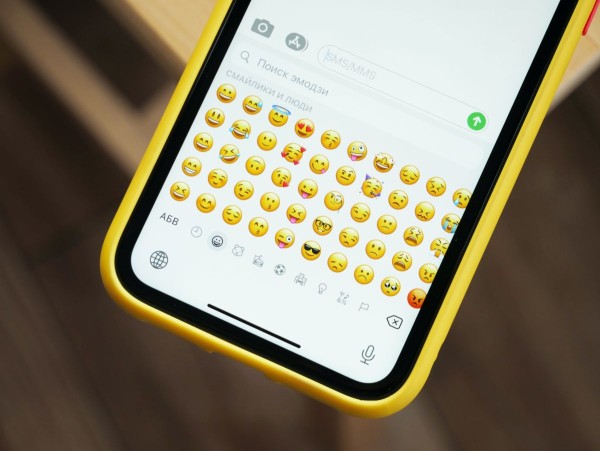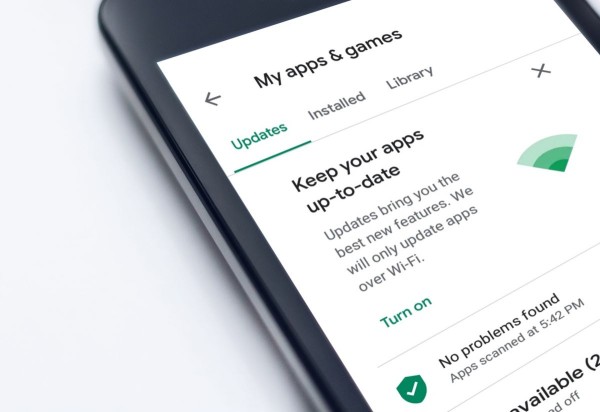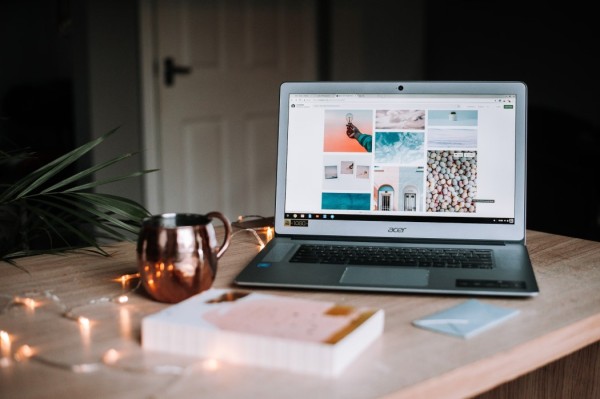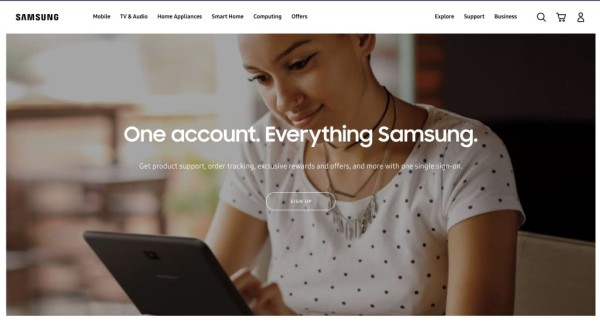In This Article
Amazon Fire tablets and TV sticks don’t come with Google Play and related services or apps developed by Google. All it comes with is the Amazon app store, which lacks variety and choices i.e. there is no Google Chrome, Gmail, YouTube, Drive, or other apps. The easiest workaround to get those apps and enjoy all the perks of Google Play is to manually install the Google Play services.
Here is an easy-to-follow guide on how to install Google Play on an Amazon Fire tablets. And, on average, the whole setup should take no more than ten minutes. However, the actual time depends on your know-how. In the end, you will be able to enjoy all the Google app services along with all the apps from the Play Store.
To make it easier for anyone to follow the guide, we have divided it into four steps:
- Enable installation from unknown sources.
- Downloading the Google Play apps.
- Installing the Google Play apps.
- Setting up Google Play apps.
Let’s begin with the guide.
1. Enable Installation from Unknown Sources
Similar to the usual Android devices, Amazon Fire devices have a security toggle option for the installation of third-party apps from unknown sources. This is exactly what allows us to install any app using its APK file. And here we are going to use the same method to install Google Play and its relevant apps.
So the first step is to enable installation from unknown sources on the Amazon Fire. Here is how you can do that:
- Open “Settings”.
- Tap the “Security” option.
- Under the Advanced section, you should be able to find a toggle switch for “Apps from Unknown Sources”. Tap to turn it on.
That’s it. Now move on to the next step.
2. Download the Google Play Apps
To be able to have Google Play on your Amazon Fire device it is important to first download all the required apps. Most Android devices, apart from the ones manufactured by Amazon, come preinstalled with four key apps, which we have mentioned below, that take care of all the services and dependencies that are required to run Google Play and its relevant apps.
- Google Account Manager (Download here)
- Google Services Framework (Download here)
- Google Play Services (Download here)
- Google Play Store (Download here)
You can download these either directly on your Amazon Fire device using your favorite web browser, or download them on your PC/computer and then transfer it to your Amazon Fire device through a USB cable.
Once downloaded and all the files are ready for installation, move on to the next step.
3. Install the Google Play Apps
In this step we are going to install the apps we downloaded in the previous step. It is important to install each of the apps in its correct order for your device to be able to run Google Play and its dependent services without any error:
- Google Account Manager (com.google.gsf.login),
- Google Services Framework (com.google.android.gsf),
- Google Play Services (com.google.android.gms),
- Google Play Store (com.android.vending).
Before you begin with the installation process, if there is a micro SD card in your Amazon Fire device then we will recommend you pull it out to avoid unexpected errors as sometimes these apps are installed in the external storage, which causes unexpected errors when you try to login or install any app from the store.
Also, there have been cases where installing these apps in a different sequence showed no error, and Google Play seems to work fine. But we will suggest you install it in the above-mentioned sequence to avoid chances of error.
Now to install, you need to perform the following steps on your Amazon Fire device:
- Find and launch the “Files” app. (On some older Amazon Fire tablets you will need to look for the “Docs” app).
- Tap on the Menu button.
- Tap Downloads to see all the files you have recently downloaded unless you have downloaded them in a different directory.
- Now begin installing all four apps one by one in the sequence we have mentioned above.
- It is important to make sure not to open/launch the app after installation.
Usually downloaded files are indicated with time and date, which can easily help you identify files that were downloaded first and those that were downloaded later. Moreover, if you find it hard to figure out which file needs to be installed first, you can identify the app with the file/package name we have mentioned above in the list.
Once all four apps are installed successfully, you need to restart or power off your device and then turn it back on. This will help Amazon Fire and Google Play configure all the settings.
Now, for the configuration and setup of Google Play on your Amazon Fire tablet please move on to the next step.
4. Setting Up Google Play Apps
In this fourth and final step, we will guide you on how to properly configure and set up Google Play apps on your Amazon Fire.
These steps are to be followed once all four Google Play apps are installed and you have restarted your device at least once to apply the changes.
- Open the launcher and find the Play Store app. Tap it to launch the app.
- It will ask you to provide your Google account details to log in to the app store.
Once you are logged in and account details are verified, you will be able to download and install apps directly from the store.