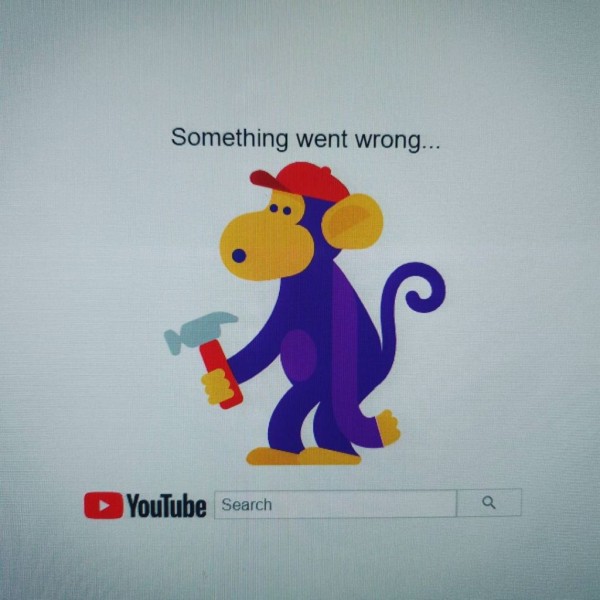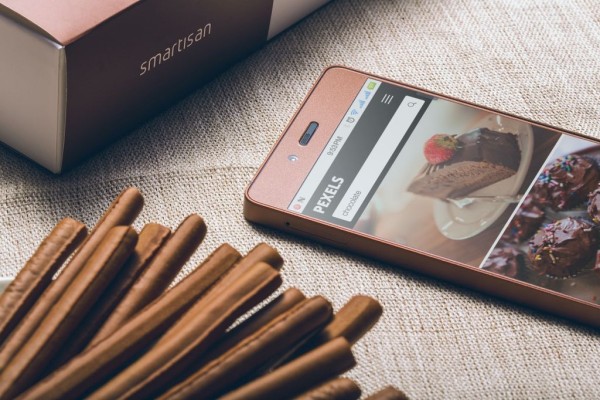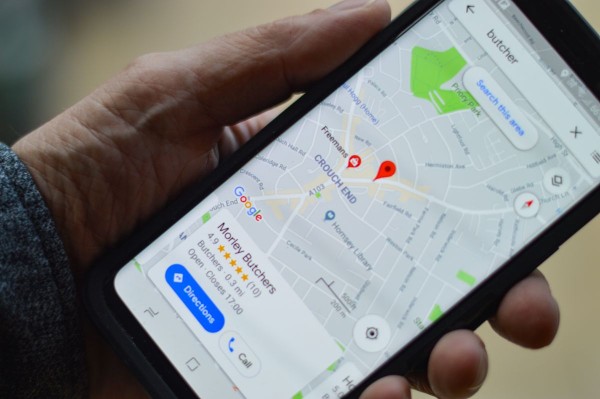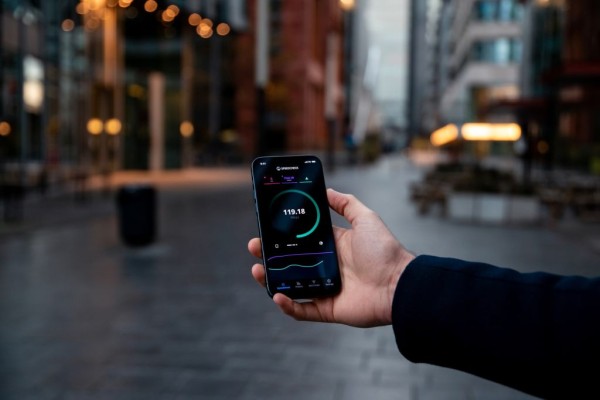In This Article
Google Play Store is one of the most reliable, easiest, and secure ways to download and install apps on your Android device as it is officially developed by Google itself. However, there have been moments when the same app doesn’t allow us to download the app we want or sometimes it won’t even update the app and is stuck in the waiting for downloading phase.
But you don’t have to worry as here we are going to guide you with the six best ways to fix the error Play Store waiting for download.
1. Check your Internet Connectivity
The very first step is to check your internet connection and see whether the connectivity is strong and stable enough to download the app from the Play Store. Usually, a WiFi connection is recommended during these scenarios, as they are a lot more stable and stronger.
If you are using a WiFi connection then we will recommend you to go to the SpeedTest website and check the download and upload speeds as well as the ping, this will confirm if the connection is stable or not.
However, if you are using mobile data to download the app, then we will highly recommend you turn on the airplane mode for about 30 to 45 seconds and then turn it off. This will disconnect your device from the cellular tower and then establish a new connection. Once your internet is active again, you can now retry downloading the app.
2. Clear Cache and Data of Google Play Store
It is important to know here that the cache and data are not the same things, and one needs to be very careful when clearing data of any app as your personal preferences and settings will be lost. If you have made any significant changes then we will recommend you to note them down somewhere so you can reapply those changes without spending a second thinking.
We will recommend you first clear the cache and see if that fixes the app downloading issue. If not then you may proceed with clearing the app data.
Regardless, clearing the data of an app is like hitting a reset button on that specific app, which is exactly what helps fix the issue. Here’s how you can do this:
- On your Android device, open Settings.
- Find Apps and tap it.
- In the list of apps, either manually scroll through to find Google Play Store or use the search option to quickly find the app. Once found tap it to access the settings.
- Tap on Storage.
- Here you should be able to see the Clear data and Clear cache buttons.
Once done, you can try to launch the Play Store and see if the download works. The app may ask you to log in to your Google account again.
3. Restart Your Android Device
Restarting the device usually fixes a lot of known issues as well as issues related to cached data. The method is simple:
- Press and hold the power button until a menu pops up on the screen.
- On the menu, you should be able to see the restart option. Tap it.
- Now, wait for the device to reboot.
If in case, you are unable to find the restart or reboot option then simply power off and then power on your Android device.
4. Check Available Storage Space
Android devices have limited storage, and with the enhancement in camera quality and increased dependency on third-party apps for various tasks, the device storage runs out way quicker than we anticipate.
As an added safety and to run all the apps without any issue, Android automatically stops storing new files once the available storage space goes below 1GB. This could be one of the reasons why the Play Store is not downloading and installing a new app or updating any existing app.
Here’s how you can check the available space:
- On your device, open Settings.
- Go to Storage.
There you should be able to see all the details about the consumed and remaining storage space.
5. Check Your SD Card
If your Android device supports an external SD card and if you are using one in your phone or tablet to store data then there are chances that the card could be causing some issues with the system.
The best solution for this is to simply eject the SD card from your device and then try to download the app from the Play Store again. And see if this fixes the issue.
Once you are done trying, you can then reinsert the card back into your device.
6. Check the Date and Time Settings of your Android Device
Whether it is a computer or a mobile device, if the date and time settings are incorrect then there is a possibility that the internet may not work as expected. Sometimes your device won’t browse at all because of the incorrect date and time settings.
The same could be the reason why Google Play Store has been stuck in the waiting for download phase and couldn’t proceed with the installation.
Here’s how to check and fix the date and time settings:
- On your Android device, go to Settings.
- Tap on the General Management option.
- Tap the Date and time option. If in case, you can’t find it then simply use the search option within the Settings menu.
- Here you should see a toggle for Automatic date and time. Make sure this option is enabled.
Once done, simply restart your device for the changes to take effect. Restarting isn’t necessary but if something is stuck then it can fix that. Once done, you can now retry downloading the app from the Play Store.
Which method helped resolve the issue?
We hope you found value in this blog post. If we helped you resolve the waiting for download issue with Play Store in any way then please share your opinions with us in the comments down below, we read and respond to each one of them! 🙂
Also, if you can fix the downloading issue with the Play Store using a method we haven’t included here then let us know in the comments. We will have a look at it and will include that procedure in our blog post during the next update.