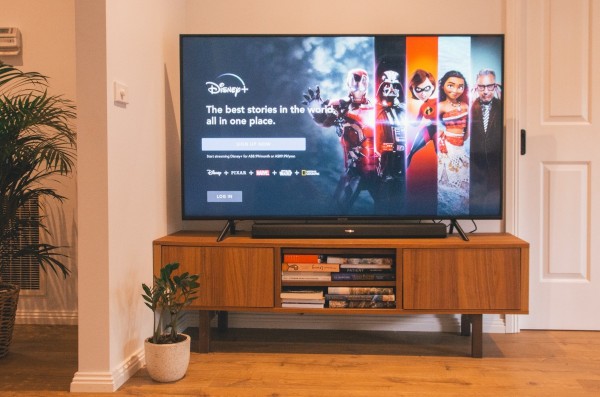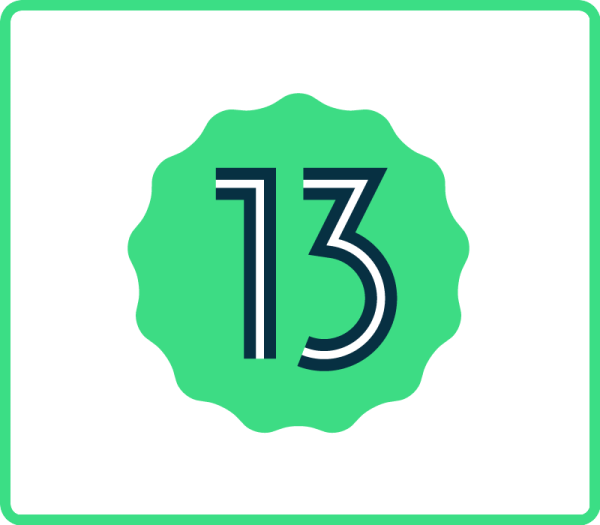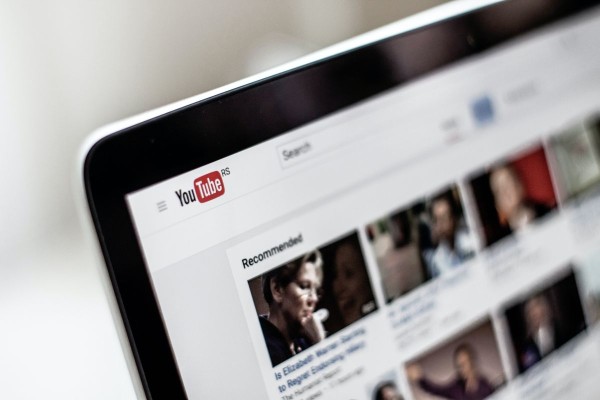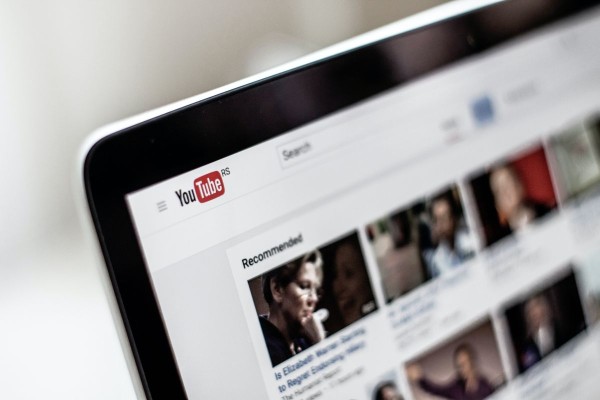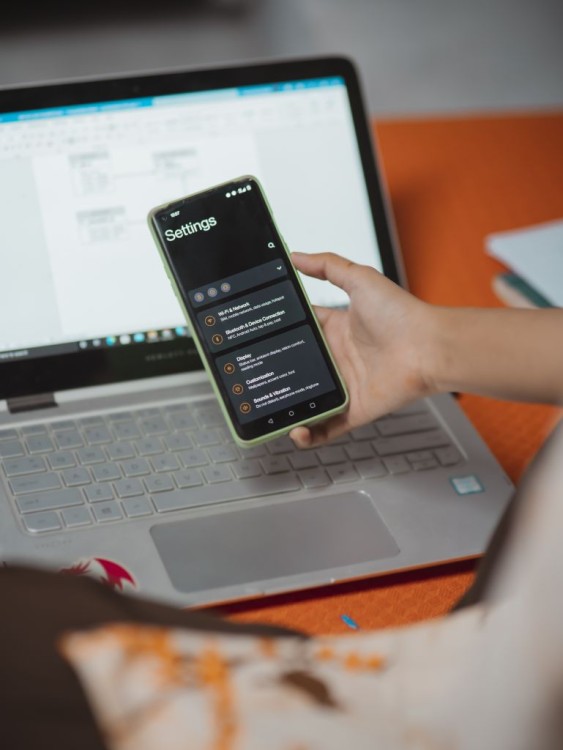In This Article

Managing storage on your mobile is important, especially when high-resolution images consume a significant amount of space, leaving you with low storage. This is where converting and compressing large JPG files into PDFs optimizes your storage, makes it easier to share and manage these files, and keeps everything well-organized.
This step-by-step guide will walk you through the process using Adobe tools, ensuring you can easily manage your mobile storage.
Quick Tips for Compression and Conversion
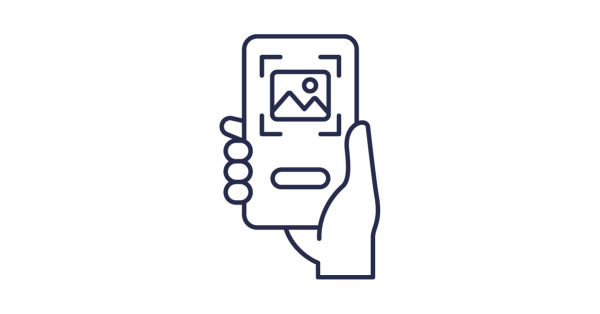
- Batch Processing: If you have many JPGs to compress, you should look for apps and tools that support “batch convert to PDF” to save time.
- Cloud Storage Solutions: Consider using cloud storage services like Adobe Creative Cloud, Google Drive, or Dropbox to store compressed PDFs and free up space on your smartphone.
- Online Tools: If you prefer online tools, websites like Adobe Acrobat Online and iLovePDF offer similar features and let you convert files without downloading an app to your phone.
- Adjust Color Depth: If your images don’t require high color accuracy, consider reducing the color depth from 24-bit to 8-bit. This can significantly decrease file size without any noticeable visual differences.
1. Preparing Your Images for Conversion
Before you start the conversion process, ensuring that your images are in optimal condition is essential. Also, if you are planning to scan documents or capture new photos, then these tips will be helpful:
- Clean Your Camera Lens or Scanner: Dust or smudges can degrade the quality of your JPGs, so clean your phone’s camera lens before capturing or scanning images.
- Capture in High Resolution: Ensure your images are captured or scanned at least 300 DPI to maintain detail during compression.
- Edit for Clarity: Use a photo editor to adjust brightness, contrast, and sharpness, ensuring your image is clear and well-lit.
2. Converting JPGs to PDFs Using Adobe Acrobat
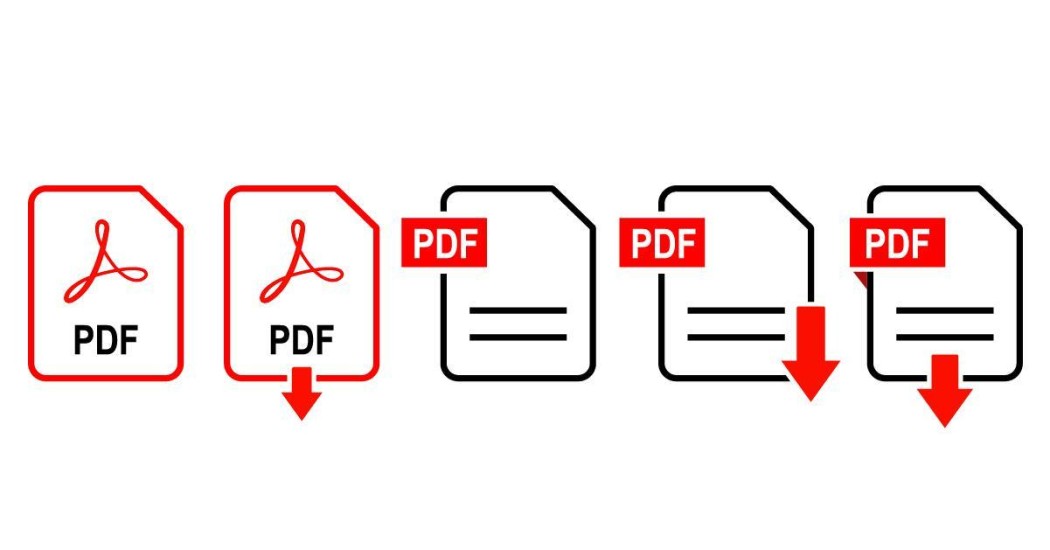
Adobe Acrobat is a versatile tool that can effortlessly convert your JPG files into PDFs. Here’s how you can do it:
- Download and Open Adobe Acrobat: If you don’t have it installed, download Adobe Acrobat from the app store.
- Open Your Image File: Tap the ‘File’ icon and navigate to the JPG image you want to convert.
- Use the “Create PDF” Tool: Once the image is open, tap on “Tools” and select “Create PDF.” Adobe Acrobat will convert your JPG to a PDF, preserving its quality and layout.
3. Compressing the PDF to Save Mobile Storage
After converting your JPG to a PDF, the next step is to compress it to save storage space on your smartphone:
- Select “Optimize PDF” in Acrobat: After creating the PDF, return to the “Tools” tab and choose “Optimize PDF.”
- Reduce File Size: Tap “Reduce File Size” to begin the compression process.
- Adjust Compression Settings: In the compression settings, slightly reduce the resolution and image quality to achieve a file size that fits your storage needs without compromising readability and quality.
- Save the Compressed PDF: Once satisfied with the file size, tap “Save As” to store your optimized PDF directly on your mobile device.
4. Fine-Tuning Image Quality with Adobe Photoshop (Optional)
If you need more control over the image quality of your JPG file before converting it to PDF, Adobe Photoshop offers some handy image optimization tools:
- Download and Open Adobe Photoshop: Download Adobe Photoshop from the app store, launch the app, and open your JPG file.
- Export with “Save for Web”: Navigate to “File” > “Export” > “Save for Web (Legacy).” This feature allows you to adjust the intensity of image compression.
- Adjust Quality Settings: Use the slider to balance image quality and file size. Lowering the quality slightly will significantly reduce the file size without a noticeable loss in visual quality.
- Save and Convert: After saving the optimized JPG, follow the steps in Adobe Acrobat to convert it into a PDF.
5. Using Adobe’s Online Tools for Quick and Easy Conversion
If you prefer a faster, more streamlined process, Adobe offers online tools that can handle both conversion and compression directly from your mobile browser:
- Visit Adobe’s Online JPG to PDF Converter: Go to Adobe’s JPG to PDF converter in your mobile browser.
- Upload Your JPG: Tap “Select a file” and choose the JPG from your device.
- Convert and Compress: After conversion, use Adobe’s Online PDF Compressor to reduce the file size. Adjust the compression settings according to your preference.
- Download the Optimized PDF: Once compressed, the file will be securely stored online. Log in and download the PDF back to your device.
Why Convert JPGs to PDFs?
Large JPG files, while visually appealing, can quickly fill up your mobile storage, slowing down your device and limiting space for other apps and files. By converting these images to PDFs and compressing them, you significantly reduce their file size while preserving the quality. PDFs are universally compatible, making them ideal for storage and sharing across different platforms.
Common Issues and Fixes
Even with the best tools, you might encounter some challenges during conversion or compression:
- Blurry or Low-Quality PDF: Ensure your original JPG is high-resolution. If the PDF is blurry, try increasing the resolution in the “Optimize PDF” settings.
- Large File Size After Compression: If the file size remains large, revisit the compression settings and lower the resolution further.
- Error Messages: If you encounter any error message, please ensure your selected file format is supported, and you’re using the latest version of Adobe Acrobat tools.
Concluding Thoughts
By following these steps, you can efficiently manage your mobile storage without sacrificing the quality of your images. Converting and compressing JPG files into PDFs saves space and makes your files well-organized, easy to manage, and shareable.
Whether you use Adobe Acrobat, Photoshop, or Adobe’s online tools, these methods provide a comprehensive solution to your storage woes.