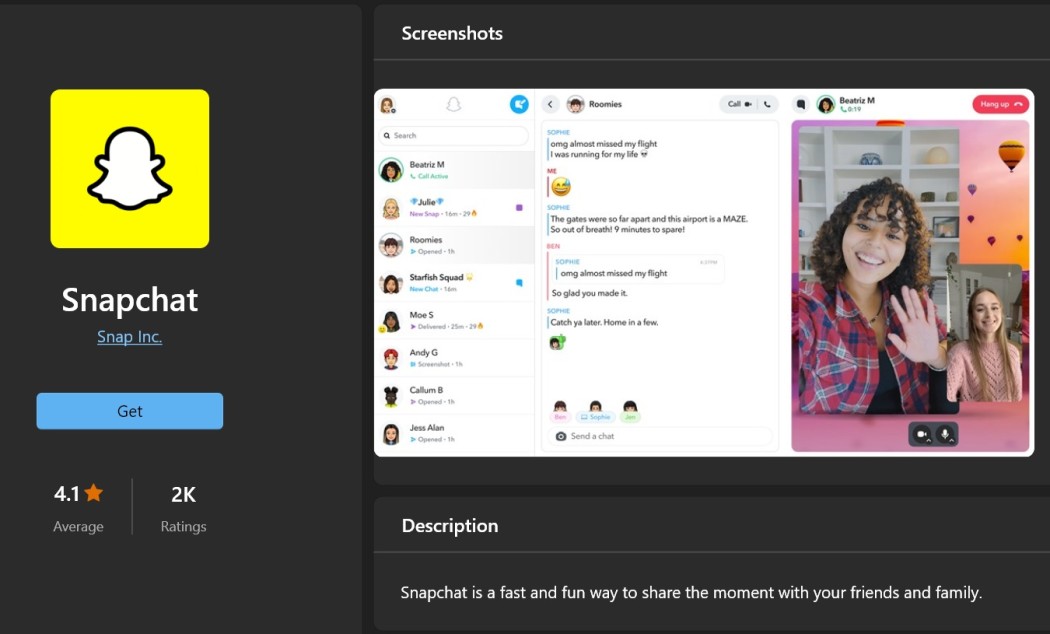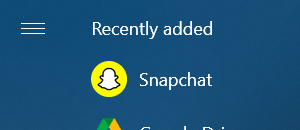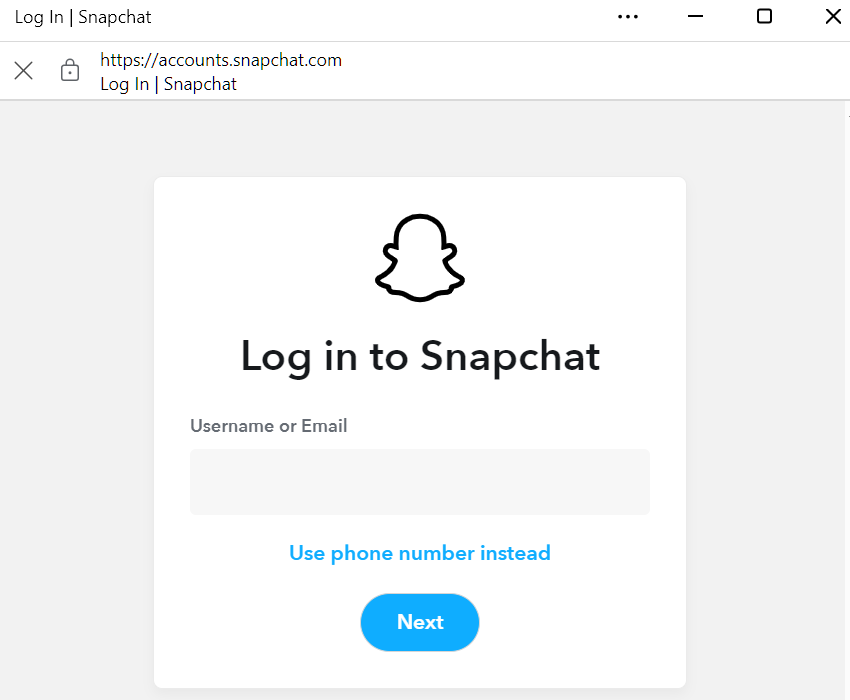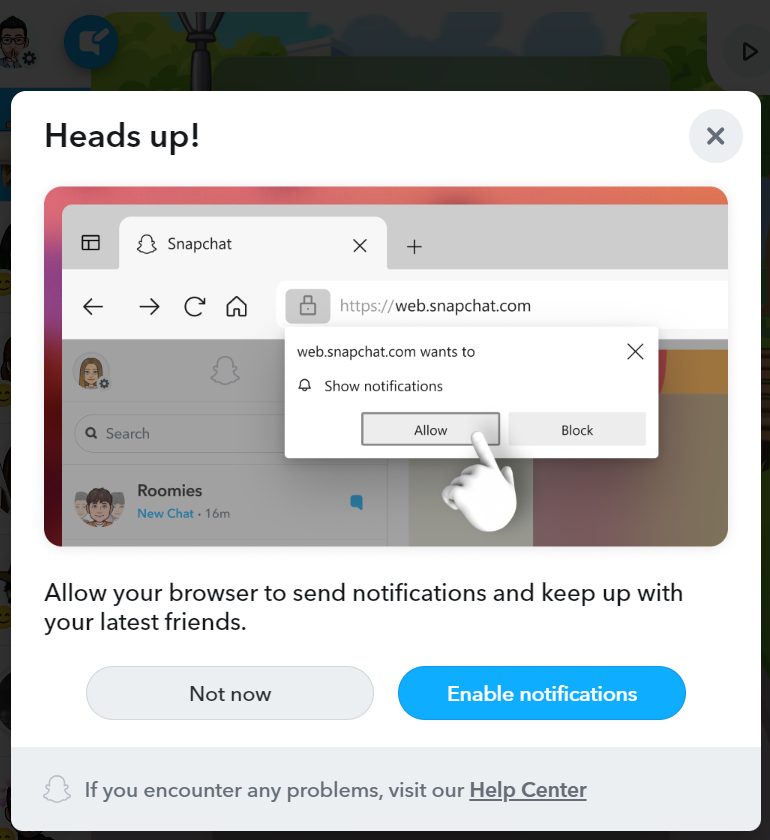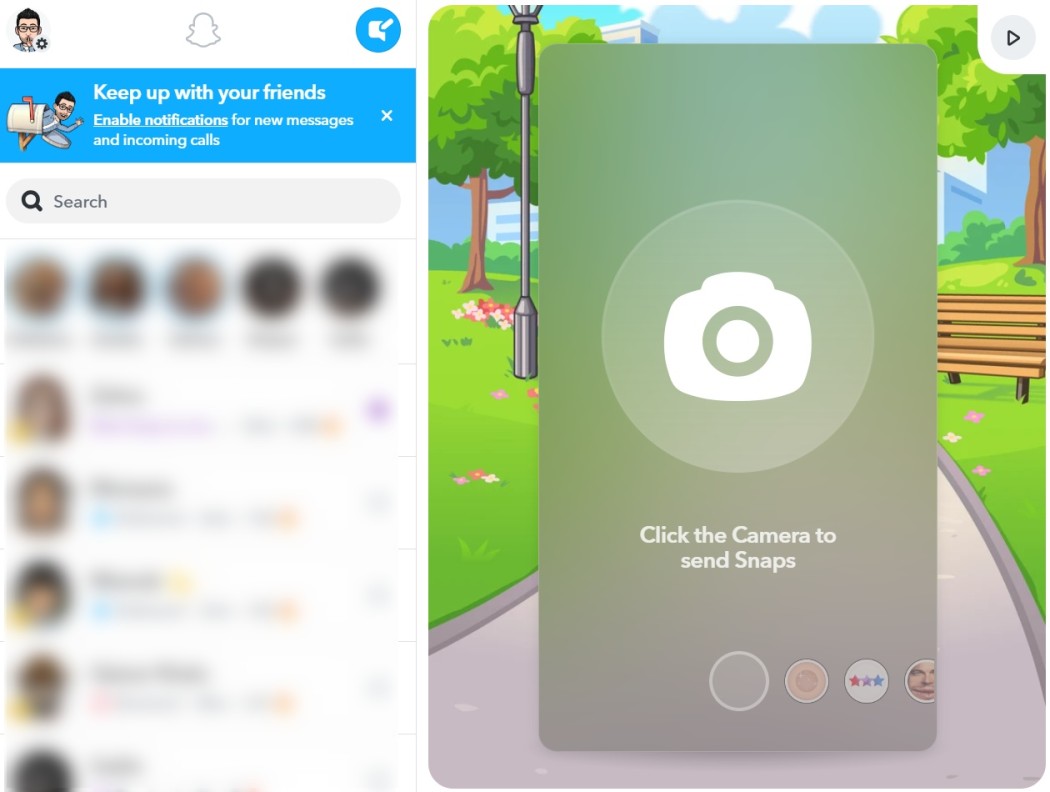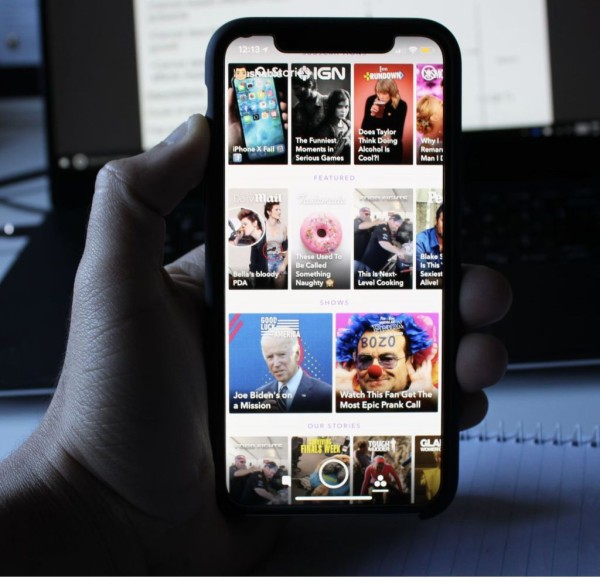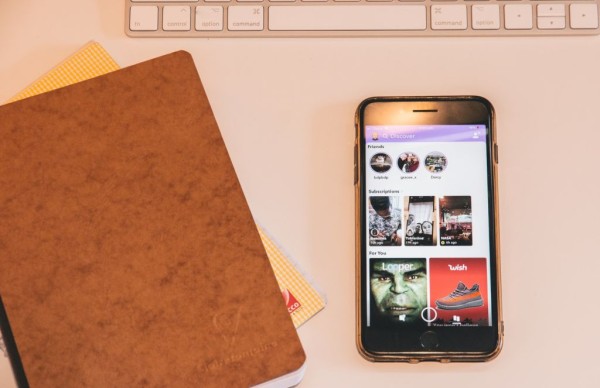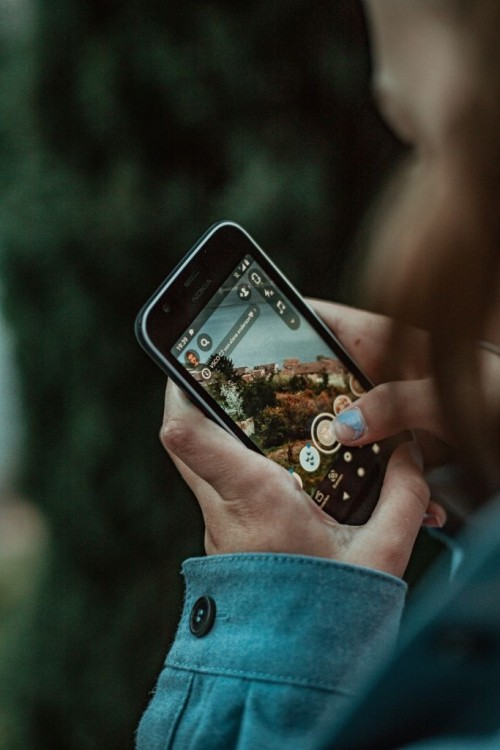In This Article
Snapchat, a popular social media messaging app widely known for its playful filters and disappearing chats, can now be accessed beyond your phone screen. The developers have launched Snapchat for the Web and Snapchat app for Windows, bringing a limited but convenient experience to your laptop.
This means you can now send snaps, chat with friends, and even make video calls from the comfort of your laptop. But how do you access it? What features are available?
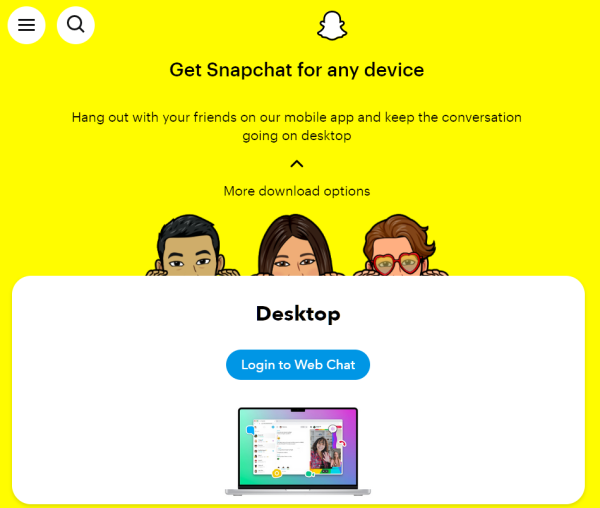
Don’t worry; we’ve got you covered. Let’s dive into how you can join the chat and snap away from your computer.
1. Snapchat App for Windows
Snapchat has officially released an app for Windows, and here we are going to use that to access our Snapchat account on PC.
- Grab Snapchat for Windows: You can download the app from the Microsoft store at the link below. Alternatively, you can open the Microsoft Store app on your laptop and search for Snapchat. You should find one by the developer Snap Inc.

- Install the app: Tap on the Get button.
- Open the app: You should find the app within the start menu, which you can open by clicking the Windows icon on the taskbar or pressing the keyboard’s Windows key.

- Login: Enter your Snapchat username and password to log in to your account.

- Allow notifications: The app will prompt you to allow notifications so you can easily keep up with your friends and incoming calls.

- Welcome to Snapchat for Windows: You will be greeted with a familiar Snapchat interface with your friends list on the left and the camera on the right, as shown in the screenshot.

2. Snapchat for Web
While not a full-fledged replacement for the mobile app, Snapchat for Web offers a convenient way to chat, call, and even use some Lenses to capture videos or while having a video call with your friends.
How to use:
Here’s your guide to Snapping on PC via web browser:
- Browse to: https://web.snapchat.com/ in a compatible web browser, which includes Google Chrome, Microsoft Edge, or Safari. These are currently the only supported browsers.
- Log in: Enter your Snapchat username and password.
- Verify Login: Open the Snapchat app on your phone and tap “Yes” when prompted to confirm login from a browser.
- Welcome to the Web: You’ll see a familiar Snapchat interface on your computer screen.
What you can do:
Here are the features compatible with Snapchat for the Web:
- Chat: Send text messages, emojis, and Bitmojis to your friends.
- Video Calls: Connect with friends face-to-face with video calls (limited to one-on-one).
- Lenses: Use some popular Lenses to add a fun touch to your video calls.
- Snap Memories: View and share saved Snaps from your Memories.
What are the limitations:
These are the known limitations of Snapchat for Web:
- No Snapping: You can’t capture photos or videos directly on the web app. Neither can you view your friend’s snaps.
- Limited Lenses: Only a small selection of popular Lenses are available.
- No Stories: You can’t view or create Stories.
- Mobile App Required: Your phone must be on and connected to the internet for the web app to work.
3. Android Emulator to Use Snapchat on PC
An Android emulator app like BlueStacks or NoxPlayer allows you to run the Snapchat app on your PC. While Snapchat does not officially support this method, you will enjoy all the features.
There are four main steps: download an emulator and install it on your PC, log in to the Play Store, install Snapchat, and log in to your account. Moreover, setting up an emulator is similar to setting up a new Android device.
Step 1: Download and install the Android Emulator
The very first step is to download and install a reliable Android emulator that is fully compatible with your PC/laptop hardware and the version of the operating system running on your computer. We recommend you download and install any one of the following emulators.
- NoxPlayer (https://www.bignox.com/),
- BlueStacks (https://www.bluestacks.com/download.html),
- LDPlayer (https://www.ldplayer.net/),
- Andy or Andy OS (https://www.andyroid.net/).
Head over to any link, download the installation file, and install the emulator on your computer.
Step 2: Log in to Play Store using your Google Account
Once the Android emulator has been installed, launch the emulator and open the Play Store app. It will prompt you to log in to your Google account.
You can either use your existing Google account or create a new Google account if you are not comfortable using your main account for any reason whatsoever.
If you are using your existing account, the login process may ask you to verify the account through OPT or two-factor authentication. Ensure you have your phone, email account, or any other required authentication app handy.
It is important to note here that all of your Google data, including contacts, calendars, and reminders, will be synced to the emulator, so if in case you don’t want anything to be synced with the emulator, then make sure you have turned this feature off beforehand.
Step 3: Install Snapchat from the Play Store
On the emulator, launch Play Store if it isn’t running already. Search for Snapchat and hit the install button. Now, wait for the downloading and installation process to complete.
Also, if you cannot find the Snapchat app in the Google Play Store, the best alternative is to sideload the app. For this, you need to download the Snapchat APK file directly on your PC and then use the APK/app installation feature to install it on the emulator.
Step 4: Log in to your Snapchat account
This is the fun part of all. Open the app drawer and launch the Snapchat app. The interface should look very much similar to how it looks on your Android device.
If you already have an account, then click on the Log In button. Else, use the Sign Up option to create a new account.
All you need to provide for login is your username or email address and password. Then click log in. If your account has two-factor authentication enabled, then you will need to enter the one-time code to log in to your account successfully.
Which method worked to access Snapchat on PC?
Out of the three options, which method worked best for you to access Snapchat on a PC/laptop? Please share your experience with us in the comments below. If none works for you or you are stuck at any step, let us know, and one of our team members will help you! 🙂