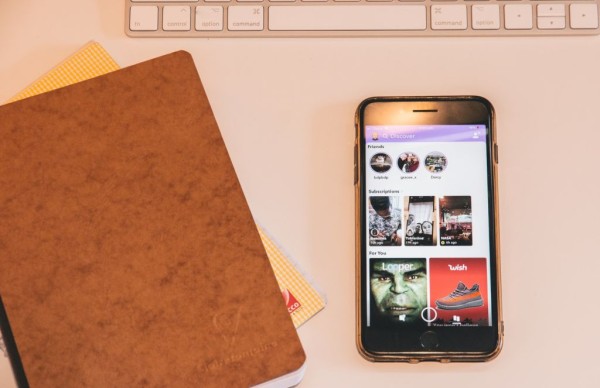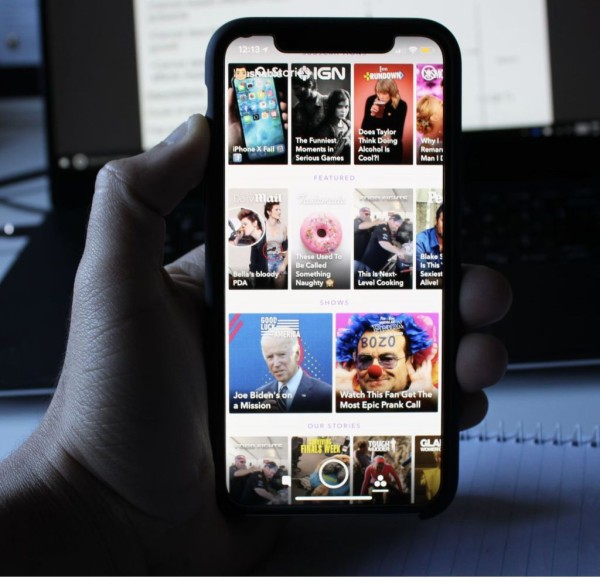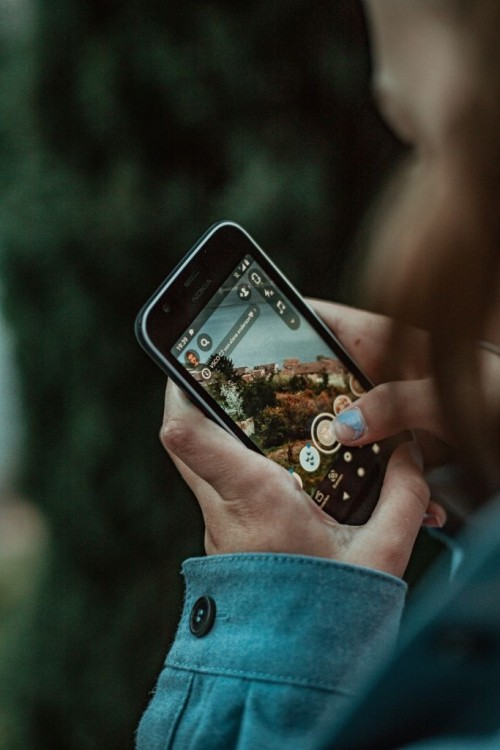In This Article
It gets annoying when Snapchat continuously shows you login fail error and connection errors but you don’t need to worry anymore as here we bring you over seven tried and tested methods to help you fix all the connection errors and login issues with Snapchat.
Also, you may come across an error message that says, “Please check your connection and try again” along with a support code C14B even though you have entered the correct login credentials, which indicates there is some in-app glitch that interrupts the connection to the server.
Without any further ado, let’s quickly jump to the methods:
#1. Check if Snapchat Services are down
If Snapchat servers are down or in case of technical glitches, you may not be able to log in to your account and might experience a connection error. The quickest way to verify this is by visiting the Downdetector website.
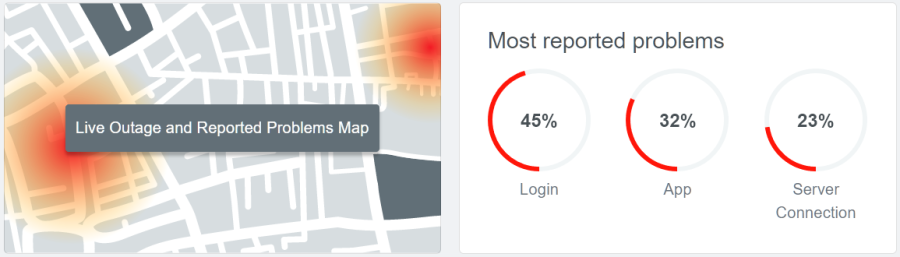
There is a dedicated page for Snapchat on Downdetector where you can find details about the server status and see if it is only you or if others are also experiencing connection errors with Snapchat.
In case you don’t know, Downdetector is a powerful and handy online tool by Ookla where you can find the status of the website and almost any other online services in real-time related to their outage and issues. You can even find the exact location where the outage incident is being experienced.
Visit Snapchat on Downdetector
#2. Try Snapchat Web
Yes, maybe you are not aware of this feature but Snapchat has a fully functional web version (just like the Instagram web) where you can login to your account through a web browser on a PC, no matter where you are. The web version let you send a snap to your friends, and chat with them, and you can even have a video call with them.
If you are going to use this method to double-check if the login connection error is there then make sure you are using the latest version of Chrome web browser to login into your account.
#3. Check your Internet Connection
If you are connected to WiFi then disconnect your phone from your WiFi network then reconnect and try to log in to Snapchat. Restarting your WiFi device or router also helps if there is an internet connection problem.
If you are using mobile data, then check for cellular service in your area and see the signal strength. Alternatively, you can try switching to a WiFi network, as it will be more stable.
Also, if you are using a VPN with Snapchat then you should try switching to a non-VPN network, or maybe selecting a new server location may help. There have been many login issues reported by the users because they were using a VPN (a virtual private network) to log in to their accounts.
#4. Force Close the App and Reopen
Force closing the app and then relaunching it usually helps fix a lot of known issues especially when the app doesn’t respond as designed and starts to throw up errors.
Forcing closing the Snapchat app on Android is simple. Here is how you can do it:
- Find the Snapchat icon on your Android and perform the long press gesture.
- A popup menu will appear. Tap on the App Info option.
- In the app info window, find the Force stop option and tap it.
Now you need to reopen Snapchat and try logging into your account again to see if it works or not.
#5. Update Your Snapchat App
Snapchat frequently releases newer releases of its app for both Android and iOS devices. These updates come with bug fixes and enhancements, which sometimes become mandatory to update to the latest version because of the security patches.
There are multiple options to update Snapchat to the latest version. And the easiest and simplest of them all is to:
- Open the Play Store on your device,
- Search for Snapchat, and
- Hit the Update button.
Alternatively, if you don’t have access to the Google Play Store but you still want you can download the Snapchat apk, then you can do so from our APK section and sideload it on your device.
#6. Clear App Cache
As you use the app, for instance, Snapchat app, it creates cache data and stores it on your phone’s storage to speed up each process without putting pressure on your phone’s memory. This app cache sometimes unexpectedly breaks things up and stops you from logging into your account.
However, it is really simple and easy to get rid of stored app cache and it won’t harm any of your data in any way. Clearing the app cache is safe. Here is how you can do it:
- Find the Snapchat icon on your Android and perform the long press gesture.
- A popup menu will appear. Tap on the App Info option.
- In the app info window, find the Storage and Cache section and tap it.
- Tap the Clear cache button.
Open Snapchat again then try to log in to your account and see if the issue is resolved.
Do you know people use dedicated app cache cleaners on their Android phone and tablet devices to constantly clear the cache of all Android apps? We have reviewed a handful of them.
#7. Uninstall and then Reinstall the App
If you continue to experience login errors and connection errors on Snapchat then the last solution is to completely uninstall Snapchat from your phone and do a fresh installation. This process downloads and installs all the latest files, which reduces the chances of having corrupted or damaged installation files.
Here are the steps you can follow to quickly uninstall and reinstall Snapchat on your Android phone.
- On your Android homescreen, look for the Snapchat app. (Depending on the Android launcher installed on your phone, the app could be in the app drawer).
- Find the Snapchat icon and perform the long press gesture.
- A popup menu will appear. Tap on the App Info option.
- In the app info window, find the Uninstall option and tap it.
You can now open PlayStore and install the latest version of Snapchat. Once installed, you can now retry logging in to your account and see if the issue is resolved.
If in case you lost your Snapstreaks due to Snapchat login issues then we have an amazing solution for you to help get back lost Snapchat streaks. The trick will easily help restore your streaks within a matter of minutes.