Are you looking for a good browser for your Android device which is better than the factory one? Download the Google Chrome apk and enjoy all of its amazing features right on your Android smartphone.
Features of Google Chrome Browser
Here are some of the features that you’ll get with this app:
- Offline Viewing, this app allows you to view supported websites offline or when you don’t have internet access.
- Free to Use, Google Chrome is free to use with no hidden charges.
- Great Private Mode, it also offers a private mode also known as an incognito mode that doesn’t save your Google searches in the search history.
- Supports Google Account log-in, you can log in with your Google account, and anything like bookmarks, that are available on your other devices will be shown on this device as well.
About Chrome Web Browser
Chrome is a web browser developed by Google. It has been available since September 2nd, 2008 for Microsoft Windows, and after a while, Google developed one for all other devices including Android.
It is a very simple and easy-to-use application with a lot of amazing and useful features. When you open the app, you can see the Google search bar and all of your most visited websites under that. You can tap on them to directly go to the respected website, or you can search for anything you want on the search bar.
On the right end of the search bar, you can also see a mic icon which you can use to speak what you want to search on Google, and it works pretty effectively and efficiently. If you want you can also put the Chrome widget on your home screen and whenever you want to search anything you can say, “Ok Google” and it is going to recognize your voice and ask you what you want to search.
After the recent update, it also got a new feature where it shows all the recent news related to your searches which can be very useful when you want to check about something very quickly. It is a nice app regarding speed as well. It works on almost any phone flawlessly without slowing down.
The Google logo on top of the search bar also changes if there is an event or something that took place on that day, and you can tap on that to know more about what happened on that day.
Now as far as UI is concerned, it has a very simple and minimalistic type of look with no bloatware at all. On the top right corner of the screen, you can see a small box with a number written on it. It is showing you how many tabs are open and if you want to interact with other tabs, you’ll have to tap on that square box to see other tabs. If you want to open a new tab, you’ll also have to go to the same spot and tap on the + icon on the top left corner of the screen.
Right beside the tab button, there is a hamburger menu icon that shows you more options like you can restart the page, bookmark the page and also download the page if it allows offline viewing.
Below these options, there is an option to open a new tab, a new incognito tab, look at your bookmarks check your history, see your downloads, and the settings menu button.
If you tap on the incognito tab button, it is going to open a new tab but in this mode, everything you search is not going to be in the search history, and everything like cookies is also not going in your cache. But it is also going to tell you that you are not invisible, your internet provider and the websites you visit can see who is visiting their website. It is helpful if you want to search for anything which you don’t want to show up on your search history.
After that, there is a bookmarks button where you can see all of your saved bookmarks. You can also put your bookmarks in a folder if you want to keep it easy to find.
Recent tabs and history are almost the same things. The main difference is that in recent tabs you can see all the tabs that you have closed on that day or so and history is where all of your searches belong. You can see all of your searches there, and if you want, you can also delete them from there.
Right below the history button, you can see a downloads button. Under this button, there will be a list of all the things that you have downloaded, in a list form with the date, time, name, and size of that download.
Now if you go into the settings menu. You can see various settings for the Google Chrome web browser. You can set up your Google account on this app, and it is going to sync everything like the bookmarks and stuff from other devices with the same account on this device making it easier for you to use your bookmarks right from your Android smartphone.
You can also set up frequently used passwords to make it easier for you to log in to different accounts on Chrome browser easily. If we go into detail, we can see the following options.
Under the heading of “Basics,” you can change the search engine from Google to Yahoo, Bing, Ask, or AOL depending on your personal preference.
Under “Autofill and Payments” you can set up your address and payment information making it easier for you to fill out the information regarding your address or if you want to buy something from Chrome, you can use this feature to fill out the form on that website.
After that, you can set up your passwords for different accounts or different apps. So whenever you want to log in to a different account, you can use this to log in easily, quickly, and efficiently.
You can also set notifications for different things and websites so that you can get updated when a new video or article is on that website. If you don’t want this feature, you can also turn this feature off, and you won’t be sent any notifications again.
Now, you can also set your homepage to a different website. This is whenever you open Chrome, it is directly going to take you to a website like Google.
After that, under the heading “Advanced,” there are more useful options that you can change to further personalize Chrome according to your liking.
The first option is “Privacy.” Inside this tab, you can set up different things like safe browsing, search, and site suggestions, access to payment methods, and other useful stuff. At the there is an option to clear the browsing data which is going to clear the history, cookies, site data as well as cache.
After that, there is an “Accessibility” option. Under this option, you can change the size of the text letter, enable Zoom on websites as well as turn on a simplified view which changes the text font to an easily readable option on supported websites.
After that, there are site settings that you can use to set up what you want to show and what you don’t want to show to a website, and what things you want to allow Chrome to give to a different website to make it easier for you to use.
Under that setting, there is languages and data saver which you can use to change the languages of Chrome as well as turn on or off the Data Saver to save your internet.
After that, there is another downloads button that allows you to set where you want to store the things you download as well as change the location of the saved file.
There are also different plug-ins and apps specifically built for use in the Chrome browser. One example of this is Grammarly which is a very popular plug-in used by many Chrome users. As the name says, it lets you know all the mistakes in your articles and corrects them, so you don’t get any grammatical any error in your article.
They also added a nice feature a while ago, called offline viewing. You can download any webpage that supports this feature so that you can read it later even if you don’t have internet access. It is very useful if you like reading stuff from Google. You can easily download the offline page of that website and view it later in your car or on your bus where there is no access to the internet.
There are also options available if you don’t want to share cookies. Cookies are the information stored on your phone, which is then accessed by the website you visit to show you content that is related to your search history. It also helps them to show ads related to your search history and what you have been searching in the past.


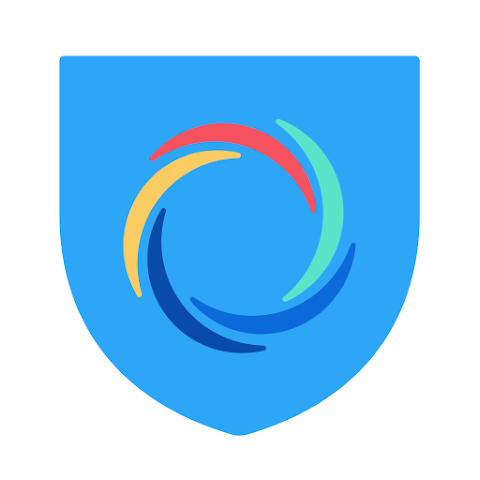

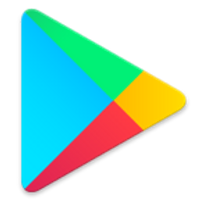


Discussion