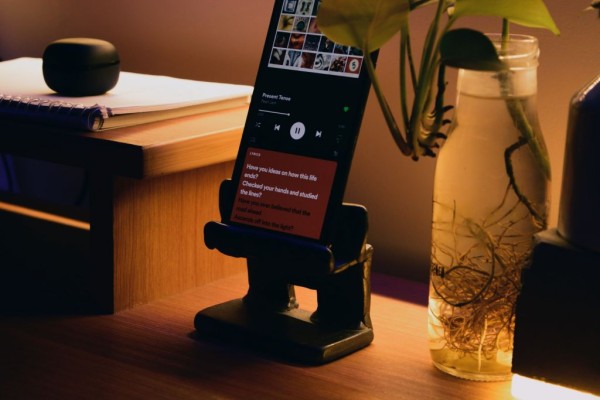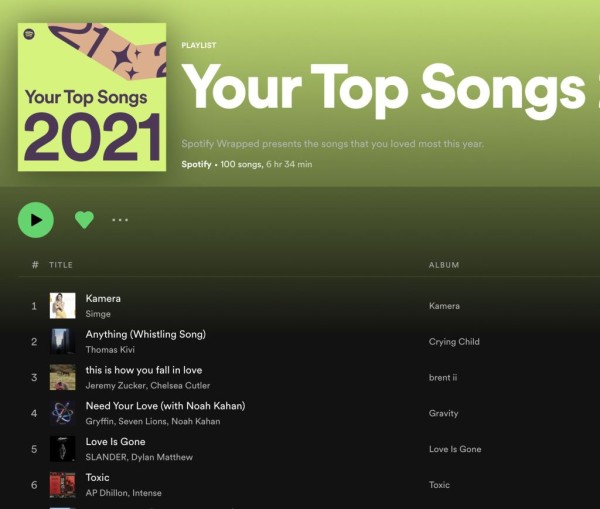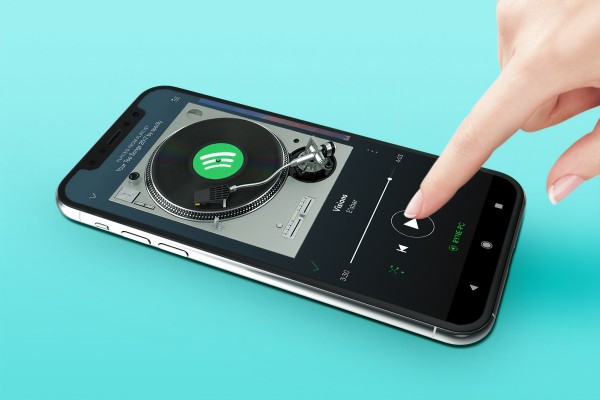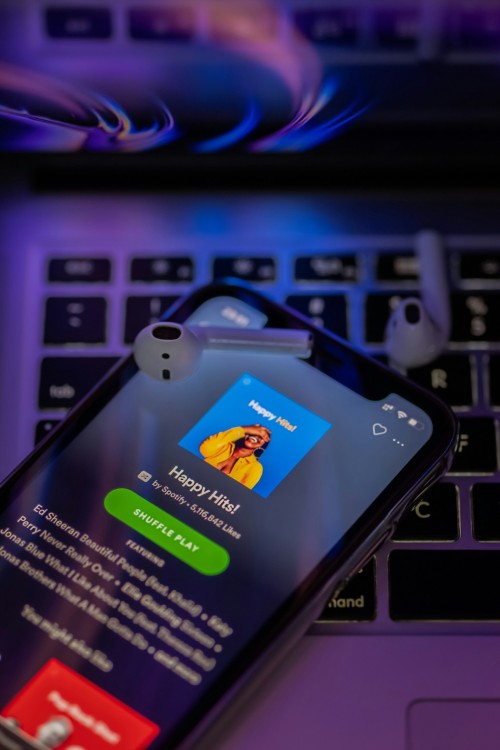In This Article
We can understand how frustrating it becomes when you are unable to play your favorite music and no matter what method you had tried, the Spotify Web Player not working issue is not getting fixed. Don’t worry; here we have an ultimate guide on how to fix Spotify Web Player not working problem once and for all so you can start listening to your favorite soundtracks again…
Spotify, perhaps the most popular Web player has become a personal favorite for music lovers from across the world. A major reason for its soaring popularity is because of a plethora of music collection which satisfies every music junkie out there. Add the seamless working of the web player to the experience and you have a fan favorite for the ages.
However, at times, Spotify’s Web player does not work on web browsers like Chrome, Firefox, or Safari. Some of the most common errors include not being able to login or not seeing any response after clicking the “play button”. To better understand and solve this, in this blog post we’ve highlighted some of the main issues that are responsible for the Spotify Web player not working and how to fix them.
#1. Interference of AdBlocker
Adblockers these days are getting more and more strict and harder to maintain since it’s getting increasingly difficult to block trackers and data collecting scripts placed on the websites. Even though those trackers are good and are designed to help webmasters with analyzing and improving their website but these increased constraints have led to a number of false alarms.
So perhaps you may want to try disabling the ad blocker and try using the Spotify Web Player. If this fixes the issue and the player starts working normally, you should consider adding all the links related to Spotify in the whitelist of your ad blocker. You can do this from the settings option of your ad blocker. This will stop ad blockers from running on those pages specifically.
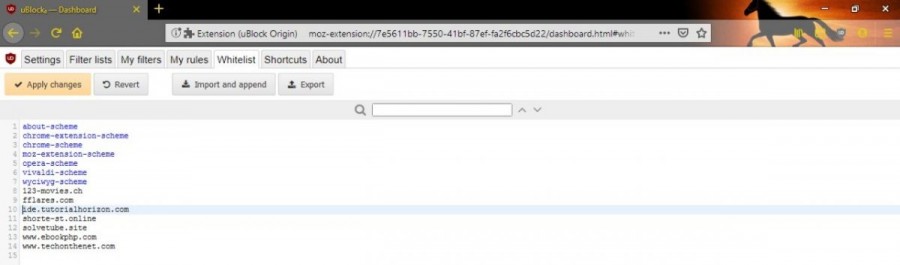
#2. Enable Protected Content
If you are a Google Chrome web browser user then this solution applies to you. Otherwise, please skip this.
For additional security, Chrome has a setting that can block protected content to be played on the browser, this setting is by default set to ‘true’. If for some reason you think it might have been disabled you can check it real quick and enable it.
Simply follow these steps:
- Type “chrome://settings/content” in your address bar and hit enter.
- This will open a Settings
- Look for the Protected Content section, once found click on it. From here you can change the option to true.
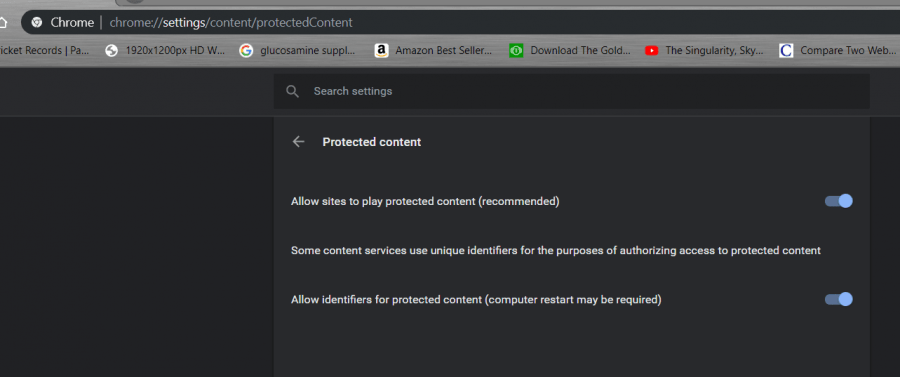
Now you can try playing your favorite music on the Spotify Web Player and see if it works or not.
#3. Internet Connectivity Issue
Spotify falls in the category of media streaming, consequently, it requires a stable internet connection in order to work seamlessly. To diagnose if your internet is working properly or not, you should consider trying other websites and see if they are working or not. If they aren’t then the culprit is your internet connection.
#4. Flush DNS Cache
Flush DNS Cache is sort of equivalent to clearing the cache of the web browser but it is more related to the internet connectivity aspect. Flushing the DNS cache might cause some issues with the Internet connection, in rare cases, but it is worth a try. And the method is fairly simple too.
For Windows
- On your computer, click the Start button.
- Type “cmd” and open the Command Prompt window with administrative privileges.
- Within the command prompt window, type the following command: “ipconfig /flushdns” and hit the enter key on the keyboard.
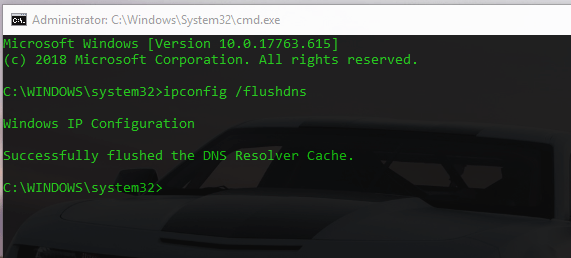
That’s how simple it is.
#5. Issue with Spotify Account
Spotify is strict when it comes to using a single account on multiple devices so scenarios like this can lead to arise of problems. One of them is the permission of having only one device allowed per account or one location allowed per user.
It is possible that you have already logged into the Spotify Android app and using the music streaming service there which could have been causing the issue.
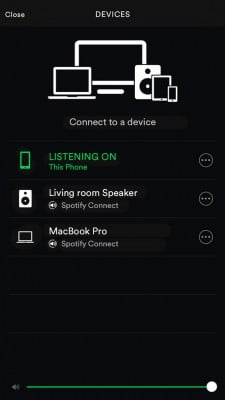
If you are using Spotify for the first time and it is still not working then the issue might be that it is not available in your country. You can overcome this issue by using a good VPN service however we recommend to use a VPN with which you can connect from the same geo-location every time to avoid banning or unexpected issues. Otherwise, you might face difficulty whenever you log in to your account next time.
#6. Spotify Already Active on another Device
If you are using Spotify on two different devices and trying to use both devices at the same time but your subscription only supports one device at a time then we believe that this might have been an issue that Spotify is still considering the last used device as an active device. And they are not allowing you to listen to music on your web browser.
To fix this issue, you don’t have to log out from other devices. There is an easier way out of this, just follow these steps:
- Grab the mobile device where you were using Spotify.
- Open Spotify and go to Settings.
- Tap on Devices and there select Web Player.
Doing this will force the Spotify web player to start working again. Moreover, if you are interested in Spotify Premium then you can follow our 100% working guide here to get Spotify Premium on Android for free without paying a single cent. 😉
#7. Spotify Logged Out or Failed to log in
If you are using Spotify through the VPN then this solution is for you, otherwise, jump to the next one. This also applies to people who are traveling abroad.
There is an important catch when you are using VPN on Spotify, you not only need to be on supported geolocation when streaming media but it is sometimes very important that you log in from the same geo-location from where you first created the account.
So, it is highly recommended to use a good paid or free VPN service that gives you a freedom to select the same location whenever you want to use Spotify Web Player on your computer’s web browser so that you don’t lose access to your account.
#8. Bonus Fixes for Spotify Web Player Issues
If the issue was resolved but it keeps coming back then you might just want to refresh the page. In case it occurs frequently, simply copy the link of the song/soundtrack you are trying to play. Open a new window or tab on the web browser and paste the URL then press Enter key. This has been reported to solve the issue for some users.
#9. Web Browser Issues
The Spotify Web Player sometimes fails to work due to issues related to the web browser. It could be because of poor caching and/or browser failing to support the required technologies by the Spotify web player itself, which is usually the case of lack of support by Spotify or the browser being outdated.
Below are the solutions to the common issues with the web browser that can help you resolve most of the problems that you are experiencing with the Spotify web player not working:
a. Issues with Cookies and Cache
Web browsers are designed in such a way that they store some data (like cookies and cache) for the better performance of the website if you plan to visit that specific website again. This is a very common practice widely accepted by almost all browsers.
The problem with this is that with regular caching the browser can accumulate a huge amount of data that is not useful in the long run and can negatively affect the overall performance of the browser. There is a possibility that you might be facing this issue.
Luckily, the solution is fairly simple. We will be explaining it for Mozilla Firefox and Google Chrome:
Fix for Mozilla Firefox
Here is how you can clear cookies, site data, and cache on the Mozilla Firefox web browser:
- Open Firefox web browser on your computer.
- Click on the hamburger menu located below the close button.
- Open options.
- Click on Privacy and Security.
- Here you will find a section for Cookies and Site Data, simply click on Clear Data.

This will clear all the cookies, site data, and cache from your Firefox web browser, which should fix the Spotify Web Player, not working issues.
Fix for Google Chrome
Here we will guide you on how to clear cookies, cache, and site data on the Google Chrome web browser:
- Open Chrome browser.
- At the top right corner, click More Settings.
- At the bottom, click Advanced.
- Under the Privacy and Security section, click Site Settings.
- Click on Cookies.
- Select all cookies and site data and click on Remove all.
- Confirm cleaning of site data, cache, and cookies by clicking on Clear All.
You can now go ahead and retry using the Spotify Web Player and see if it works.
b. Use Another Web Browser or Switch User-Agent
Try using any other web browser because there is a possibility that the browser you are using is not supported by the Spotify Web Player. Although Spotify supports a large number of browsers if you are using some unknown browser then you should consider using one of the popular web browsers.
If this fixes the Spotify Web Player not working issue, there is a chance that you can fix it in your own existing browser by changing the user agent. To change user-agent, you will need to go into developer settings of the browser, which is not usually the most convenient thing to perform on your own. Moreover, to make the while switching user-agent thing easier, you can make use of the web browser extensions (like user-agent switcher for Google Chrome or user agent switcher for Mozilla Firefox).
c. Running Outdated Web Browser
Another reason for the Spotify Web Player not working might have been due to the outdated version of the web browser you are using. In which case the resolution of the problem is fairly simple, you just need to follow these three steps:
- Open the official website of the browser you are using.
- Download the latest version available for your variant of browser.
- Install the latest version.
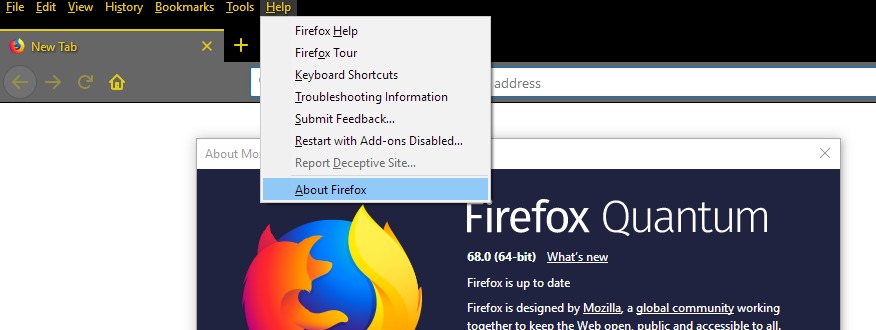
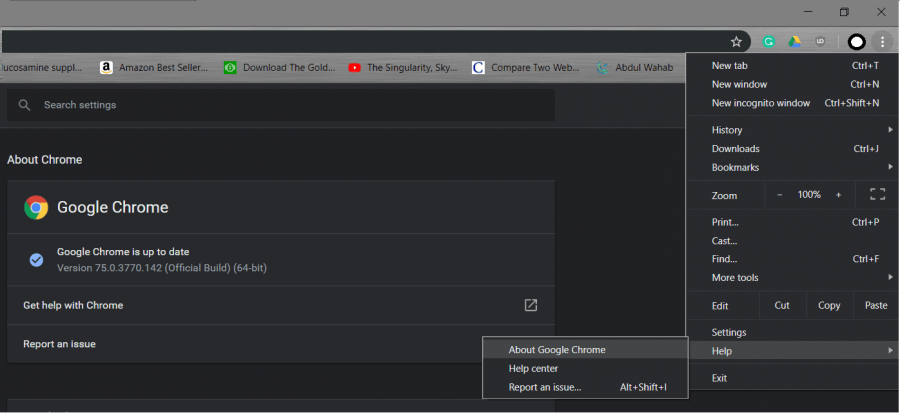
That should fix the issue. You can now retry using the Spotify player.
Conclusion
Hopefully, your problem is fixed with this guide but I would recommend using the Spotify app instead of the web player, especially on your phone. Spotify is available as a standalone desktop app for Windows, Mac, and Linux as well as a mobile app for iOS and Android. With a wide variety of options to enjoy and stream music, the majority of users still opt for the web player, especially on PC, the reason it is the most convenient option out of all, as you don’t need to install any additional app or package. All you really need is a web browser.
But with the web browser, there are some issues that arise that make it a bit tricky to stream music, however, with the solutions, we have provided above you should be able to enjoy streaming music on Spotify Web Player without any problem. Let us know which option worked for you in the comments below.