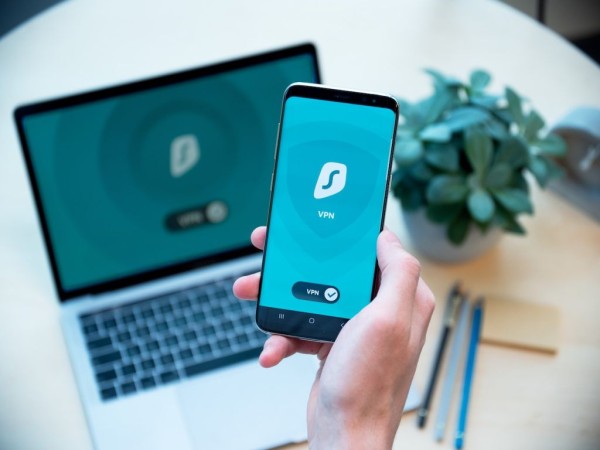In This Article
Whether partial or complete, lockdowns have hastened the use of remote desktop applications, compelling companies to reconsider their standard office arrangements. Furthermore, with the growing popularity of such software, professionals are not restricted to their workstations and can operate from any location using their mobile phones or tablets. Whether accessing files or fixing problems on mobile devices, having dependable software for remote connection is indispensable.
Among smartphones, Android has approximately 79.69% market share and 3 billion users worldwide, higher than 1 billion iPhone users as of early 2024. Therefore, this blog post will share the top 5 remote desktop applications for Android devices so that the needs of the greatest number of individuals can be covered.
Quick Overview of Remote Desktop Apps
- Avica Remote Desktop: Avica offers a smooth and efficient remote desktop experience. Its simplified, user-friendly interface, strong AES-256 encryption, and cross-platform support make it the best choice for everyone.
- Microsoft Remote Desktop: A handy app for Android and Windows PC users who want to access their computers virtually and remotely. It offers a multi-touch experience with gesture and audio and video streaming support.
- TeamViewer Remote Control: TeamViewer lets you remotely control PCs, servers, and other mobile devices. A stable internet connection is required to ensure a smooth experience. It supports gestures, file transfer, and chat capabilities.
- AnyDesk Remote Desktop: AnyDesk allows you to control another computer or mobile device through your Android or tablet device. It has native support for multiple devices, remote printing, connection via VPN, and file transfer.
- RealVNC Viewer: RealVNC Viewer is fully compatible with all devices and operating systems, including Windows, Linux, and Mac. It offers a VNC Server, a cloud service, end-to-end encryption, recording sessions, real-time file sharing, and chat.
Why One Would Need a Remote Desktop App?
Remote desktop apps work as a middleman between computers and mobile, letting you access devices remotely over an internet connection. You can view, manage, and control remote devices anywhere in the world from your local device, just like you would physically operate them.
Now, you must be wondering why someone needs remote access apps and what their use cases are. Here are some key points to help you better understand the usage:
- Flexibility: Professionals who frequently work outside the typical office setups need remote access apps to communicate with their colleagues, facilitating flexibility.
- Productivity: Remote apps allow you to be productive and stay connected while traveling or attending meetings. You can access files on your computer from Android.
- Emergency Access: In emergencies or unexpected situations, you can quickly respond to tasks and access important information from PCs without being physically present.
Top Picks of Remote Desktop Android Apps of 2024
Choosing the right one can be problematic in the big industry of remote desktop apps. Therefore, we have researched the best remote desktop software for Android. You can find a suitable remote app from the list below that aligns with your needs and requirements.
1. Avica Remote Desktop
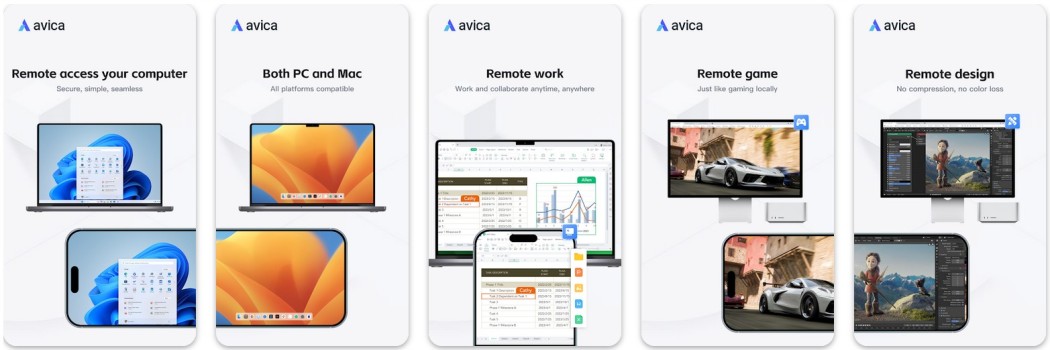
Avica Remote Desktop is a high-performance Android app that empowers users with seamless remote connections. With this remote desktop app, you can effortlessly control your computer and mobile from your Android device. Besides, it provides a range of additional features to enhance your workflow. For instance, you can use it for file transferring, real-time collaboration, and multi-monitor setups.
This remote desktop software safeguards your data with robust security measures, including AES-256 end-to-end encryption, to protect your private information. You can customize the user experience with stunning 4K visuals on your mobile screen. Surprisingly, you don’t need to worry about your workload because Avica allows users to perform tasks with ultra-low latency.
Key Features
- Simple and Secure: The app offers a user-friendly interface that lets you connect to your PC with just a few steps. It also boasts industry-standard AES-256 encryption to keep your data and connection safe during remote access sessions.
- High-Quality Performance: Smooth remote control with minimal latency (as low as 10ms) and high frame rates (up to 144fps) for a near-native experience. Avica utilizes top-tier 4:4:4 color performance with no compression, ensuring excellent image quality.
- Cross-Platform Support: Avica works seamlessly across various platforms, allowing you to remotely access your Windows, Mac, or another mobile device from your Android or iPhone.
- Multiple Monitor Support: Avica can handle multiple monitors on your remote computer, letting you easily switch between them on your mobile device.
Pricing
| Account Type | Price |
|---|---|
| Individuals | Free for a lifetime. It may include a 7-day Pro trial. |
| Pro | $5 per month or $50 for a yearly plan. |
| Enterprise | Custom pricing plan. |
2. Microsoft Remote Desktop
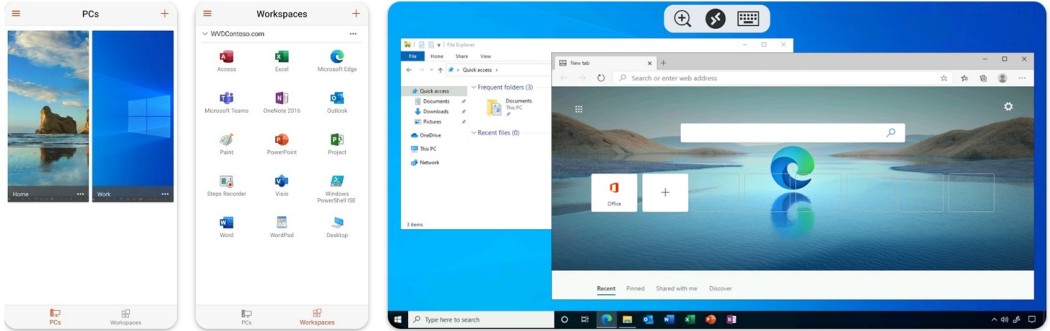
Microsoft Remote Desktop is also available on Android devices to access Windows computers remotely. This remote access app allows you to transfer basic files, share a clipboard, and use multi-monitor support on various Windows versions. However, it has limited features because it is free to use, has basic remote access functionalities, and gets slower while performing heavy tasks.
Key Features
- Dynamic Display Resolution: Remote Desktop automatically adjusts the resolution of your desktop session to match that of your device to ensure everything looks clear and easy to read, regardless of your phone’s screen size.
- Remote Access To The Resources: You can use the Microsoft Remote Desktop Gateway to access resources allowed by the admin, including files, webcams, printers, and other devices connected to your remote computer. This gives you a lot of flexibility when remotely connected to the PC.
- Rich Multi-Touch Experience: Microsoft Windows offers gesture support by default, including pinch-to-zoom, double-tap-to-open, and swipe-to-scroll. Thus, you can enjoy a rich multi-touch experience when you connect to your computer via the Remote Desktop app.
- Secure Connections: It uses industry-standard encryption to secure your connection to your remote computer, which helps protect your data and apps from being intercepted by hackers.
Pricing
Microsoft Remote Desktop is free to use for everyone. There is no paid plan.
3. TeamViewer Remote Control
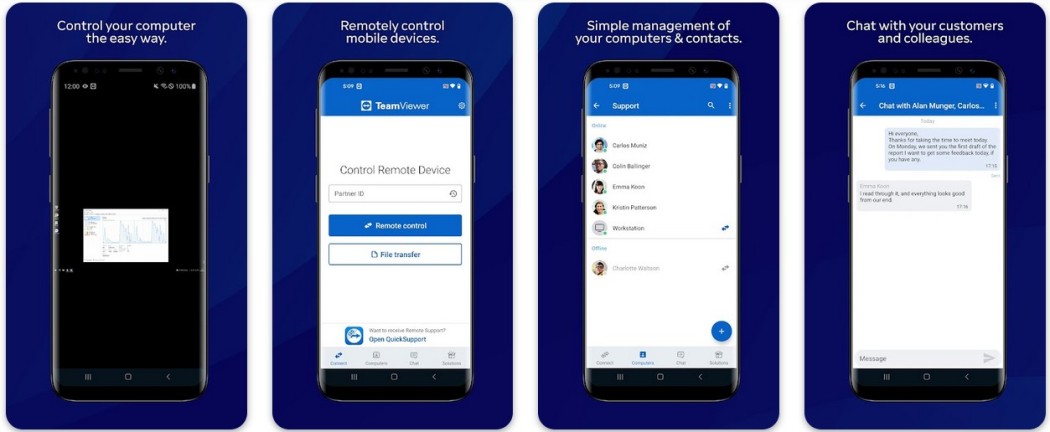
You can use the TeamViewer Remote Control app on your Android smartphone to connect remotely with macOS, Android, iOS, Windows, ChromeOS, and more. This remote access tool is ideal for quick remote access needs, including file transfer, chat, and control of other session applications. It also has strong encryption protocols and two-factor authentication to protect data during connections.
Key Features
- Secure And Encrypted Connections: TeamViewer uses strong encryption standards to help protect data during remote sessions, ensuring your information is safe from hackers.
- File Transfer: TeamViewer makes it easy to transfer files between connected devices. This feature is useful for sharing documents, photos, or other data types between PCs and mobile devices.
- Chat and HD Sound: TeamViewer allows you to chat with the person whose device you are controlling, and the ability to hear sound generated by the PC can be helpful for troubleshooting problems.
- Easy To Setup And Use: TeamViewer is a user-friendly app that is easy to set up and use. Even if you are a beginner, you can be up and running quickly.
- Free For Personal Use: The service is absolutely free for personal use. However, multiple paid plans are available for commercial use, details of which we have outlined in the next section.
Pricing
| Account Type | Price |
|---|---|
| Personal | Free for personal and non-commercial use. |
| Individuals | $11.90 per month, billed annually. |
| Business | $25.90 per month, billed annually. |
| Teams Premium | $52.90 per month, billed annually. |
| Teams Corporate | $102.90 per month, billed annually. |
| Enterprise | Customized price plan. |
4. AnyDesk Remote Desktop
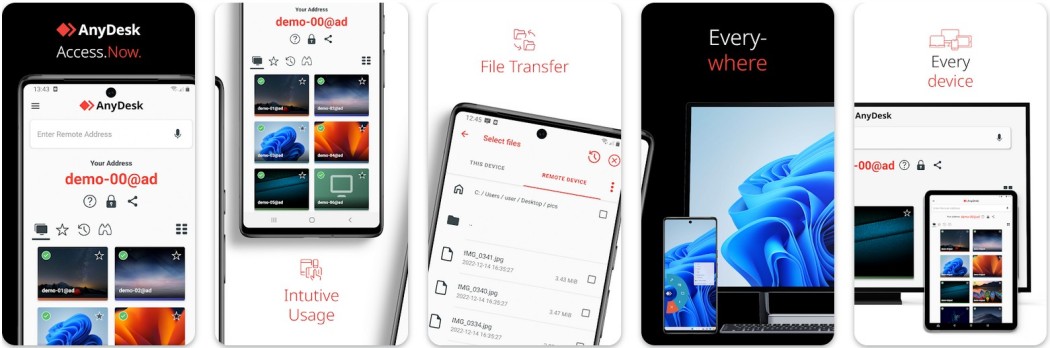
It’s a lightweight app that supports Android version 5.0 and above and allows access to various devices, including Android, Windows, AppleTV, macOS, iOS, and more. With a low latency connection, this remote access software is best for basic troubleshooting in remote sessions. However, unlike its competitors, such as the Avica remote desktop app, AnyDesk doesn’t handle the lag properly if you have a slow internet connection.
Key Features
- Fast And Highly Secure: AnyDesk uses TLS 1.2 standard protocol technology, AES 256-bit encryption, and two-factor authentication to ensure the security of your connection and data.
- File Transfer: This feature allows you to transfer files between your mobile device and the remote computer. It is handy for accessing files on another computer or transferring files from a remote computer to your mobile.
- Remote Printing: This feature allows you to print files and documents remotely from your Android phone to a local printer connected to your PC from anywhere in the world.
- Clients Management: You can manage your clients through AnyDesk central management console and set their roles and positions.
Pricing
| Account Type | Price |
|---|---|
| Personal | Free for personal and non-commercial use. |
| Solo | $10.90 per month, billed annually. |
| Standard | $21.90 per month, billed annually. |
| Advanced | $57.90 per month, billed annually. |
| Ultimate | Customized price plan. |
5. RealVNC Viewer
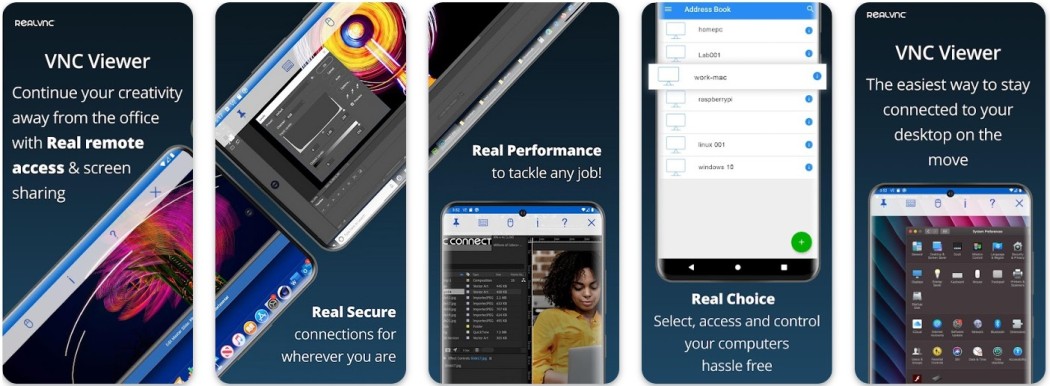
RealVNC Viewer is an open-source remote desktop app with minimal resources on your Android device. This remote access tool enables a secure connection with industry-standard encryption to protect your smartphone data. However, due to its complex interface, non-technical users may face difficulty setting up secure connections.
Key Features
- Cross-Platform Compatibility: You can use your Android or iOS mobile device to control computers running Windows, Mac, Linux, and even Raspberry Pi.
- Performance Optimization: RealVNC automatically adjusts the connection according to your network speed, ensuring a smooth experience even on low bandwidth connections.
- Mobile-Friendly Interface: The app is designed for mobile devices and supports a virtual keyboard, Bluetooth keyboards, and mice for a more comfortable experience.
- Secure And End-to-End Encrypted: All the sessions are fully secure and end-to-end encrypted for ultimate privacy and security.
Pricing
| Account Type | Price |
|---|---|
| Lite | Free for personal and non-commercial use. |
| Essentials | $4.19 per device per month, billed annually. |
| Plus | $5.49 per device per month, billed annually. |
| Premium | $5.49 per device per month, billed annually. |
| Enterprise | Customized price plan. |
Why Prefer Avica as a Top-Tier Remote Desktop App for Android?
Avica has extensive innovative features that ensure users remain productive during remote sessions. This remote desktop app also has a user-friendly interface that doesn’t confuse first-time users and streamlines secure connections with AES-256 encryption. Undoubtedly, Avica remote desktop is a top-tier app for Android; let’s learn how it works through the given instructions.
- Download the latest version of Avica on your local device and remote device using Play Store for Android and the official website.
- Log into your Avica account simultaneously on remote and local devices or create a new one using your credentials.
- Toggle the “Allow Remote Access to This Device via Your Credentials” from your remote devices and obtain the “Avica ID” and “Password”.
- Head to your local Android device to insert the “Avica ID” and press the Connect button to get a new prompted screen.
- Add the “Password” you obtain from the remote device and tap the Connect button to initiate a remote session.
Concluding Thoughts
Remote desktop applications are often utilized for remote sessions and long-distance tasks, especially when you cannot physically access your PC. To assist you, we have researched and identified the best remote access apps for Android. You can choose from this list of software that suits your needs and requirements. Additionally, you can try Avica remote desktop apps for various use cases and improve productivity during remote sessions.