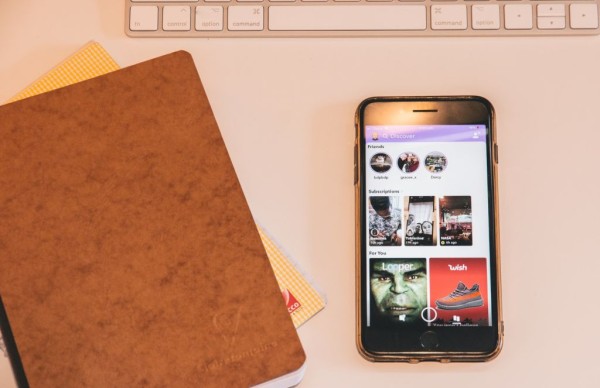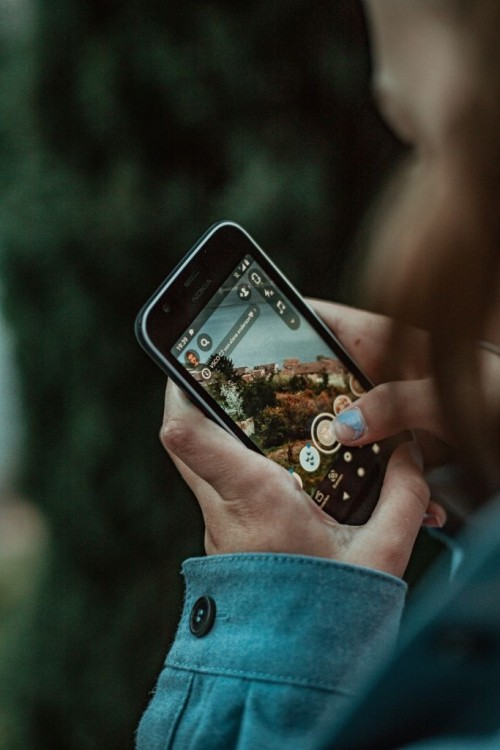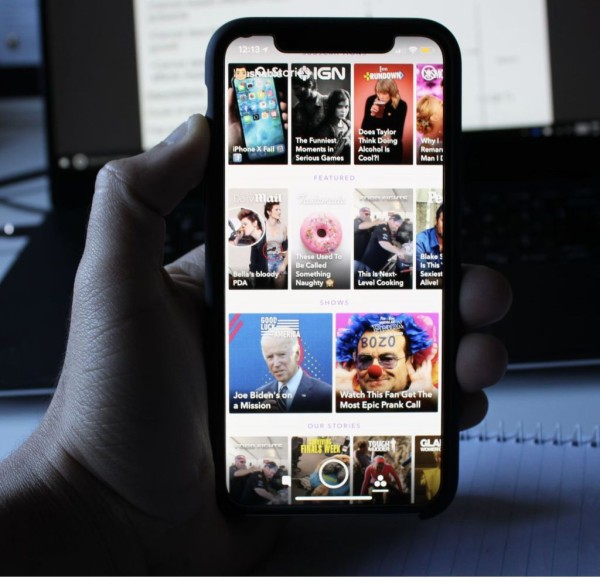In This Article
Snapchat is a very powerful app that has several hidden tricks and features that you may have never heard about?
Here you will learn about the twenty-six best Snapchat tricks and hacks for Android that you can start implementing right away and impress your friends with your special snaps. Some tricks will even improve your usage experience.
1. Save your friend’s Snapchat Stories, Videos & Photos
We know that every Snapchat story, video, and photo is automatically removed within twenty-four hours. And once that period has passed, you won’t be able to access them again.
However, there is an easy trick to save any Snapchat story, video, or photo within seconds. And to achieve that we are going to use Snapchat’s chat feature.
Just follow these steps:
- Open your friend’s Snapchat story.
- While you are viewing the story, just swipe up or tap on the CHAT text to open a chat window.
- Write something relevant about that story and tap Send. The message will be sent to your friend.
- Now, quickly head over to the Snapchat Chat section and tap on your friend’s name. That will open a chat window, and you should see the snap on which you just commented.
- Tap and hold on to that snap. You will see, the “SAVED” message. And all the saved messages will be highlighted with a grey background.
Once SAVED, you can tap and hold on to any SAVED message to ‘UNSAVE’ it whenever you like to.
That is it! You just saved your friend’s snap without even letting them know. You can now access these saved snaps in chats whenever you want.
2. Stylize snap text with bold, italic, and underline
With the release of the new Snapchat version, the developers have added the formatting functionality for texts that you add to your snaps. This new formatting option allows you to stylize your text with bold, italic and underlining.
Here’s how to do that:
- Capture a snap.
- Tap on the T to add text to your snap and then write anything relevant to the snap.
- Now, tap and hold on to any word to select it.
- You will see a new menu on the top with ‘B’ (Bold), ‘I’ (Italic), and ‘U’ (Underline).
- Tap on the formatting option you want to apply to the selected text.
BONUS TIP: Using this similar technique, you can even change the font color of any selected text. - Once you are done with the formatting, tap on the done button.
That’s it. You just stylized the text in your snap.
3. Add multiple text lines in your snap
Did you ever want to add multiple text lines in your snap while adding text? But wasn’t able to do so because there is no enter/return button on the keyboard.
You don’t need to worry anymore as you can now add multiple text lines with this Snapchat trick, and say more in a single snap!
Follow these simple steps:
- Go to the Messaging app and tap on the write new message option.
- In the message box, just tap on the enter/return button on the keyboard to add multiple lines. And in each line add a full stop/period too. This will make it easier for you to copy.
- Once done, tap and hold on the full stop/period, select the whole text, and tap on a copy.
- Now go to Snapchat, capture a new snap, and tap on the T icon to add text.
- Tap and hold on to the box, and then tap on Paste to paste the copied text.
Congratulations, you now have multiple lines and can add your text to each line without any issues.
4. Add background music to your snap videos
Do you know you can add your own background music to your video snaps?
Snapchat has a precisely designed feature that allows you to add any music as your video snap’s background music and the implementation is actually very easy.
Here is what you need to do:
- On your Android phone, open any music player and play the song or music you want to set as your snap’s background.
- Once the music has started playing, open Snapchat and start capturing video snaps.
As simple as that. The part of music that was being played while you were capturing the snap will be used as your video snap’s background music.
5. Create Your Own Unique Color Filter
We all know that there are no color filters in Snapchat, and for all those filter addicts this might be a little bit turnoff.
However, with this awesome Snapchat trick, you can now add a customized color filter to your snaps and give your pictures/videos a unique look.
- Capture a photo/video.
- Tap on the “T” icon to add text to your snap.
- Select text color by tapping and holding the “Pencil” icon. (NOTE: The color you select will be the color of your new filter).
- Once the color has been selected, write any letter you want. (For example: a letter ‘I’)
- Tap on the “T” icon to make the text appear larger.
- Once done, you have to enlarge the text using the pinch-to-zoom gesture and you have to expand it until the text starts to become translucent.
- Now all you have to do is adjust the text location until you are satisfied with the results.
You have created your very own color filter. Go ahead and impress your friends with this technique! 😀
6. Find Out If Your Friend Has Blocked/Removed You
Did you ever feel curious about how you will be able to know if your friend has blocked you/removed you from their Snapchat friends list?
We have a trick that you can use to find out, in a matter of seconds, if your friend has blocked/removed you.
Just follow these steps:
- Open Snapchat and swipe down to access your profile settings section.
- Tap on the “My Friends” option.
- Under the “FRIENDS” tab, search for the friend who you think has removed/blocked you, and then tap on their name.
- Doing this will pop up their profile info that will show their Snapchat name, username, and Snapchat score (snap score).
Now, if their snap score is visible it means that you are still friends and they have not blocked you. Else, if you are not able to see the score that means they have blocked/removed you.
7. Easy & Smooth Zooming While Capturing Video
Do you capture a lot of video snaps? If yes, then you must find it hard to zoom in or zoom out while recording videos.
The possible zooming option we all know about is the popular ‘pinch-to-zoom’ gesture. But it would be hard to record video and zoom with just one hand.
Below you will learn a trick to easily and smoothly zoom in and zoom out while recording a video snap, without using your second hand.
While you are capturing a video snap and holding the capture button, you can:
- Move your finger in the upward direction to zoom in,
- Move your finger in the downward direction to zoom out.
Yes, as simple as that! You can now record videos and use the zooming functionality singlehandedly with one hand.
8. Swipe To Access Different Snapchat Sections
Did you know you could use swipe gestures to browse through different sections on Snapchat?
While you are on the Snapchat home screen, you can perform these gestures:
- Swipe to the bottom to access your profile settings section,
- Swipe to the left to access your Stories and Subscriptions section,
- Swipe up to access your Memories and Camera Roll section,
- Swipe to the right to access your Snapchat Chat area,
These gesture tricks will help you save time while browsing through your Snapchat.
Bonus
When you are viewing one of your friend’s Snapchat stories and you want to skip the rest of the story and jump to the next friend’s stories then what you could do is, rather than tap the back button and select another friend’s name, you can simply swipe to the left to quickly skip it.
9. Save Mobile Data Usage with Travel Mode
If you are a new Snapchat user and wondering why the app is consuming a large amount of mobile data then this Snapchat trick will help you out in saving your valuable mobile data.
Usually, whenever you open Snapchat, any new story will be downloaded automatically for you. However, there is an option that will stop the app from pre-downloading Snapchat stories and will save you a significant amount of mobile data.
- From your Snapchat home screen, swipe down to access your profile section.
- On the top-right corner, you will see a “Gear” icon, tap on it to go to the “Settings” menu.
- Now scroll down until you find “Manage” and then tap on it. (This should be under the “Additional Services” section)
- Here you will find the “Travel Mode” check box. Tap on it to enable this mode.
Now, Snapchat will not load snaps and stories automatically. You have to manually tap on each story to load it. This will save your mobile account from any unwanted mobile data usage.
10. Share Photos & Videos From Gallery As Story
We all wanted to share our old photos and videos on Snapchat as stories but there was no option that would allow you to do that!
Recently when Snapchat developers decided to update the app that included the ability to let you select the photos or videos stored in your gallery, and allow you to share them as your story.
Here’s how you can share them:
- From your Snapchat homescreen, swipe up to access the “Memories” section.
- Here you will find three tabs, i.e. ‘All’, ‘Snaps’, ‘Stories’, and ‘Camera Roll’. You need to tap on the “Camera Roll” tab to access all the photos and videos stored in your phone’s gallery.
- Tap on the one you would like to share.
- And then perform the swipe-up gesture to Edit the photo/video and then Share it as your story.
That is awesome, isn’t it?
11. Give artistic styling to your old snaps
Did you know you could reshare your old snaps via the Memories section? And that too with an artistic touch using a paintbrush tool.
Here’s how to achieve that:
- Open the Snapchat app and swipe up to access the Memories section.
- Tap and hold on to any snap you want to stylize.
- From the popup menu, tap the Edit Snap option.
- On the left-hand side, you will find several options. Tap the Paintbrush icon.
- That will pop open a filter slider with a wide range of artistic styling options that you can apply on your snap.
There are over twenty styling options to choose from and don’t forget that these styling can also be applied to the photos stored in your camera roll (as already shown in the previous tip). 😉
12. Transform the color of any object in your snap
Did you know you could transform the color of any object in your snap within a matter of seconds? There is a little-known tool known as Tint Brush located within Snapchat that lets you do that.
This is where you are going to find this tool:
- Using Snapchat, capture any snap.
- On the right side, you will find several options, tap the Scissor icon.
- Tap the Paintbrush icon.
- Simply outline the object in your snap that you want to recolor.
- Now on the color slider located on the right, drag your finger to choose a suitable color.
So that’s how simple it really is to change the color of anything in your snap.
13. Add your own twist to ‘Discover’ content and share it with your friends
Discover is like a newscaster that keeps you updated about all the things going on around the world including breaking news as well as stories about celebrities, food, technology, and other Snapchat Discover partners.
Many Snapchatters don’t know while exploring any Discover content story, you can tap and hold to share it with your friends. But before sharing it with your friends, you can add your own twist by adding text, emoticons, or another artistic touch to the content.
Here’s how it is done:
- From the camera screen, swipe left.
- You will see Discover stories marked with a bookmark icon in the top-right corner.
- Tap on the story you want to watch. While watching, if you like any content and want to let your friends know about it, simply tap and hold and then tap on the Pen icon to start customizing the Discover content.
- Once done, tap that Blue send button.
Remember, Snapchat does not allow you to share Discover content as your Snapchat Story. You can only share these with your friends via chat.
14. Make the text look colorful and vibrant
If you are feeling creative and want to make your picture pop out then we will recommend you to try this trick, as it will not only impress your friends but will also add a vibrant touch to your snaps.
Here are the steps to achieve this:
- Take a snap.
- Add a caption by tapping the T icon.
- Once added, tap the T icon again to make the text enlarged.
- Now to change the color of letters in your caption, you need to tap and hold on to the letter to highlight it.
- Select your desired color using the color slider.
- Repeat the same process for every letter in your caption.
Yes, it is a bit time-consuming but you should know that creativity takes time.
15. Create your own stickers to decorate snaps
Do you know you can create your very own custom stickers out of the snaps you took on Snapchat? For this, we will be using a Scissor tool.
Here are the steps:
- After you have taken a snap on Snapchat, tap on the Scissor button.
- Using your finger, outline the object you want to create a sticker.
- The moment you lift your finger, that object should appear on your Snap as a sticker. You can easily drag it around.
Whenever you cut something with a scissor tool, that object will be automatically saved in the sticker drawer. Now, these stickers can be used in your future snaps to decorate them and you can share them in chats too to add a personalized touch to your conversations.
16. Add web links to your snaps
We all are aware of Snapchat’s limitation with external linking as well as how Snapchatters are restricted from adding a clickable link in their snaps. However, with the release of the updated Snapchat version, you now have the ability to add web links to your snaps that can be easily opened by your snap viewers by performing a simple swipe-up gesture on the screen.
Here’s how you can add links to your Snapchat story:
- First copy the link you want to share in your story. This will add it to your clipboard so you don’t have to type it.
- Open Snapchat and capture a snap.
- On the left-hand side, you will find several options. Tap the Paper Clip icon.
- Paste the URL you copied earlier by tapping and holding your finger in the link box.
- Tap Attach to Snap button to attach a web link to your Snap.
That is how simple it has become to share amazing web content including news, blog pages, recipes, and interesting article with your friends.
17. Make anything disappear from a snap
We know that not all snaps we take from Snapchat turn out to be perfect but now with the help of the Magic Eraser feature, you can make your imperfect snaps more perfect than ever before.
- Capture a snap.
- Tap the Scissor icon.
- Tap on the Stars icon.
- Using your finger, simply outline the object you want to erase.
- The moment you lift your finger, the outlined object will magically disappear.
Getting rid of imperfections is not the only use of this tool. You can be more creative by removing any object and replacing it with a sticker or emoticon to give a new perspective to your snap.
18. Generate Snapcode for any website for easy sharing
Initially, Snapcodes were limited to Snapchat profiles. But now, as Snapcode has started to gain popularity, Snapchat started to allow its users to generate custom Snapcodes for any website as well as personalize the QR code with a custom image. This makes the distribution of your favorite web content a lot simpler.
You can create Snapcode right from your smartphone on the Snapchat app or alternatively you can go to scan.snapchat.com from any web browser and get a unique QR code generated.
- Copy the URL of any website for which you want to create Snapcode.
- Open the Snapchat app and tap on your profile icon which is located in the top-left corner.
- Tap the Settings icon.
- Tap Create Snapcode option.
- Either manually enter the URL or paste it into the box by tapping and holding your finger.
- Once done, tap on Create button.
- It will now give you the option to add an image to your Snapcode. If you want to personalize your code then tap on it to add an image.
- You can save your personalized Snapcode to your Camera Roll and share it with your friends.
Now share it with your followers or anywhere where Snapchatters can view your Snapcode. Whenever anyone scans the code via the Snapchat app, he/she will be automatically redirected to the website. A perfect solution for quick branding. 😉
19. Restyle the surrounding of your snap
Snapchat is a powerful app that transforms your face using Lenses, but with the addition of a new tool i.e. Backdrop, you can now restyle the surrounding of your snap. Usage is straightforward too. All you need to do is select what you want to have in focus while the rest of your snap’s backdrop will have a new look.
- Capture a snap.
- On the left-hand side, you will find several options. Tap the Scissor icon.
- Tap the Shade icon, which is right before the Paint Brush icon.
- Outline the object you want to have in focus.
The moment you lift the finger off the screen, Snapchat will apply the backdrop to the rest of your picture. It is a great Snapchat trick to add a restyling touch to your snaps.
20. Unlock new and exclusive lenses with a Snapcode
If you are a regular user of Snapchat then you must have seen that they release a range of new lenses almost every other day. Apart from those, there are some exclusive lenses too that you can use for a limited time. These lenses can only be unlocked by scanning a special Snapcode using your Snapchat.
It’s easy to differentiate between regular Snapcode and Lenses exclusive Snapcode. A Snapcode that unlocks lenses has a circle in the center. It can unlock either Face Lens or World Lens. Moreover, you can even share these Lenses with your Snapchat friends so they can try them too.
So if you ever find a Snapcode with a circle in the center, here’s what you need to do:
- Launch the Snapchat app.
- Point your camera at that Snapcode.
- Once the code has been focused, to scan the code simply press and hold on the Snapcode on your screen.
You can now use this exclusive lens on your snap and amaze your friends.
21. Effortlessly promote your Snapchat profile with an easy-to-share link
There are moments when you are unable to share the picture of your Snapcode with your friends or followers. So alternatively, you can use a shortcut URL for your Snapchat profile that is easy to memorize and can be shared anywhere on the Internet.
The format is simple:
- https://www.snapchat.com/add/YOURSNAPCHATUSERNAME
Now, simply replace the phrase “YOURSNAPCHATUSERNAME” with your Snapchat username. And there you have it, an easy-to-remember Snapchat profile link for promotions.
22. Quickly share anything with your Snapchat friends
There are times when you find something interesting while browsing the Internet on your phone and want to share it with your Snapchat friends or secret Snapchat group. Rather than copying and pasting the URL for that page, there is a shortcut that let you directly share it to chat. Even from other apps…
- While you are browsing and found an interesting page that you want to share, tap on the Share button.
- A popup with a list of apps will appear, tap Snapchat.
- Select friends or groups, with whom you want to share the URL.
- Now hit that blue send button.
That’s how quick and easy to share anything with your friends with the help of the share extension.
23. Access Snaps shared by people from all around the world
In case you are new to Snapchat then you might be unaware of Snap Map, which allows you to find, search, and discover snaps as well as stories shared by people from all around the world.
Accessing Snap Map on your phone is easy and there are several ways:
- While you are on the camera screen, perform a Pinch Out gesture and you will enter Snap Map.
- Tap the Search button and then tap on the Map.
- When on the Discover screen, simply tap on the Map Story.
- Or, go to map.snapchat.com from any web browser and start exploring Snap Map Stories.
You can drag the map and go to virtually any part of the world to discover live content shared by people in that area. Moreover, the Map will also show you the last location as well as the snap shared by your friends.
24. Hide your location from Snap Map for specific hours
If you are planning to travel somewhere and take some snaps there but don’t want to share your location with your Snapchat friends for a few hours then there is a feature specially designed for you i.e. Ghost Mode with new timer functionality.
To enable this option, follow these steps:
- Open Snap Map.
- Tap the Settings button, which is located at the top-right corner.
- Now, this is where you can enable Ghost Mode. And the moment you enable this mode, a pop-up prompt will appear with three timer options asking you about the duration i.e. 3 hours, 24 hours, or Until Turned Off.
Apart from the Ghost Mode settings, you can also modify settings for who can see your location on Snap Map.
25. Record longer video snaps with a multi-snap feature
There are moments when we feel 10 seconds are just not enough to capture what we are experiencing around us. And to record another video snap, first we need to share the existing snap. This process takes time and during the process, there are chances you might miss a moment that should have been captured.
Worry no more, as with Snapchat’s Multi-Snap feature you can now record a continuous video snap of up to 60 seconds. Here’s how this Snapchat hack works:
- On the Snapchat camera screen, tap and hold the capture button to start recording a video snap.
- If you continue holding the capture button for more than 10 seconds or until the timer runs out, you will notice that the recording for another snap is started.
- While recording multi snaps, a thumbnail for each video snap will keep appearing right above the record button.
If you kept holding the button for 60 seconds then now you should have six 10-second snaps and can apply filters, effects, and text to all of them in one go. However, there are certain limitations i.e. you cannot separate a single snap from a multi-snap, multi-snap currently does not allow you to use effects like a loop and reverse and you cannot use 3D stickers.
26. Add a voice filter to snaps
Snapchat is well known for lenses that transform your face and give a new twist to your voice. But the new Voice Filter feature is designed to give your video snaps a vocal filter while keeping your video visually untouched.
- Record a video snap with some voice.
- Tap the speaker icon located at the bottom-left corner of the screen, and a list with different voice filters will appear.
- Choose any one of the characters from the list of filters and see how it changes your voice.
Apart from the filter, there is even an option that allows you to completely mute the voice altogether.
Which Snapchat Tricks Do You Use Frequently?
Have you tried any Snapchat tricks mentioned here? Do you know about any tricks that we missed? Please share with us in the comments down below, we would love to hear about it! 🙂